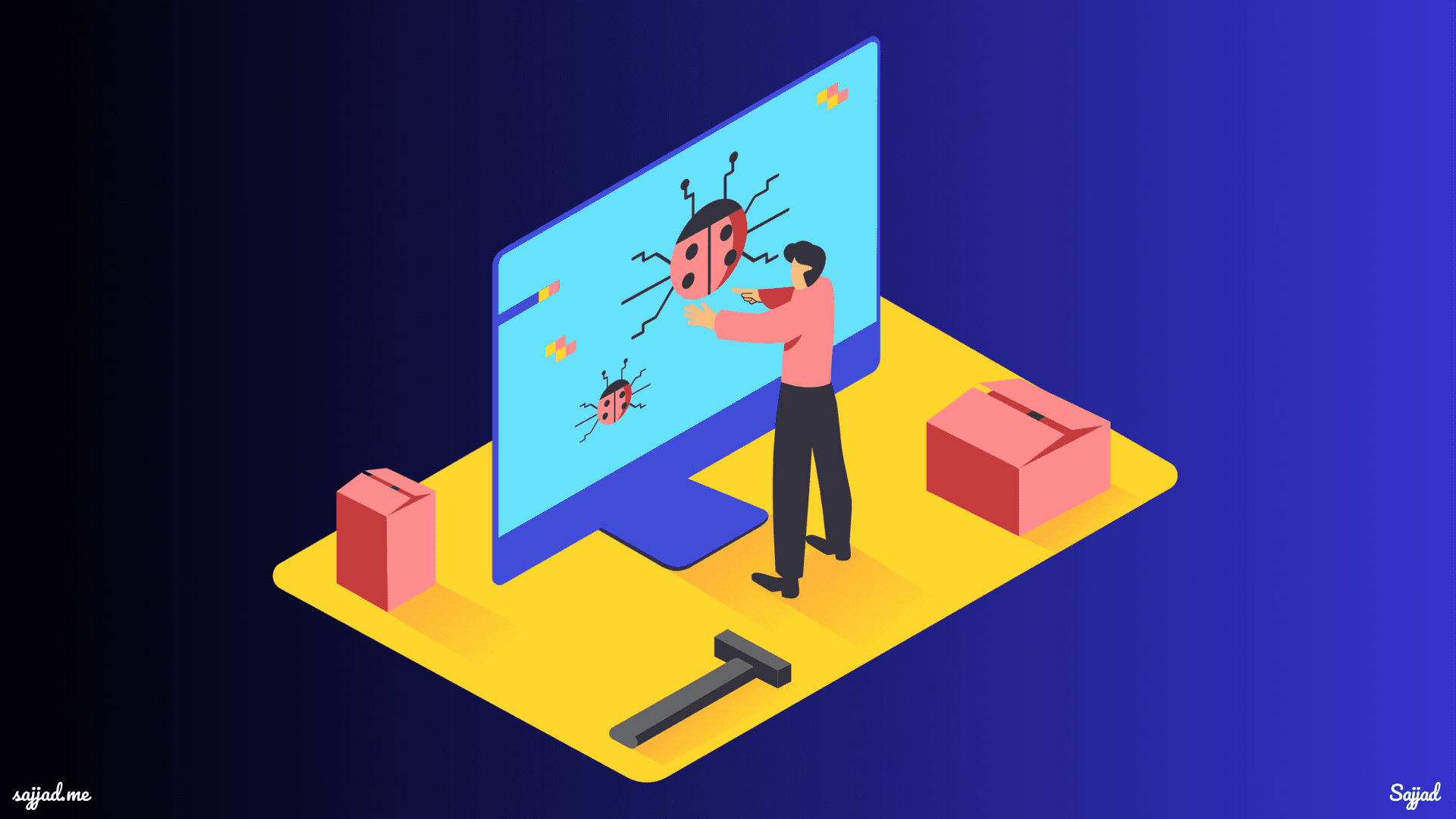
How to troubleshoot a WordPress error?
As a WordPress user, encountering errors can be frustrating and disruptive. Whether you're a blogger, an e-commerce store owner, or managing a corporate website, WordPress errors can hinder your website's functionality and performance. These errors can manifest in various forms, such as white screens, broken links, or database-related issues. Understanding the root causes of these errors and having a systematic approach to troubleshooting is crucial for maintaining a smooth and seamless WordPress experience.
In this comprehensive guide, we'll delve into the world of WordPress errors, exploring their common causes, and providing you with a step-by-step troubleshooting process. By following these guidelines, you'll be equipped with the knowledge and tools necessary to identify, diagnose, and resolve a wide range of WordPress errors efficiently.
Common WordPress errors and their causes
WordPress errors can stem from various sources, including plugin conflicts, theme incompatibilities, database issues, or even server configurations. Here are some of the most common WordPress errors and their potential causes:
White Screen of Death (WSoD): This error is characterized by a blank white screen, and it can be caused by a variety of factors, such as:
- Plugin or theme conflicts
- PHP memory limit issues
- Syntax errors in code
- Database connectivity problems
Internal Server Error (500): This error typically indicates a problem with the server configuration or a PHP script that is causing an issue. Common causes include:
- Incorrect file permissions
- Corrupted .htaccess file
- PHP memory limit exceeded
- Plugin or theme conflicts
Database Connection Errors: These errors occur when WordPress is unable to establish a connection with the database. Potential causes include:
- Incorrect database credentials
- Server-side database issues
- Database corruption or damage
404 Not Found Errors: This error occurs when a requested page or resource cannot be found on the server. It can be caused by:
- Broken links or permalinks
- Deleted or renamed files or directories
- Incorrect URL rewriting rules
Plugin and Theme Conflicts: Incompatible or outdated plugins and themes can lead to conflicts, resulting in various errors and issues. These conflicts can cause:
- Visual glitches or layout problems
- Functionality issues
- Security vulnerabilities
Understanding the potential causes of these errors can help you narrow down the troubleshooting process and take appropriate steps to resolve them.
Troubleshooting steps for WordPress errors
When encountering a WordPress error, it's essential to follow a systematic approach to troubleshooting. Here are the general steps you can take:
Identify the Error: Carefully observe the error message or behavior, and try to pinpoint the specific issue. This will help you focus your troubleshooting efforts.
Deactivate Plugins and Switch to a Default Theme: Plugins and themes are often the culprits behind many WordPress errors. Start by deactivating all plugins and switching to a default WordPress theme (e.g., Twenty Twenty-Three) to isolate the issue.
Check for Updates: Ensure that your WordPress installation, plugins, and themes are up-to-date. Outdated software can introduce vulnerabilities and compatibility issues.
Clear Browser Cache and Cookies: Sometimes, cached data in your browser can interfere with the proper functioning of your WordPress site. Clear your browser's cache and cookies, and try accessing your site again.
Increase PHP Memory Limit: If you encounter memory-related errors, you may need to increase the PHP memory limit. This can be done by adding the following line to your wp-config.php file:
define('WP_MEMORY_LIMIT', '256M');
Replace '256M' with a higher value if needed.
Check File Permissions: Incorrect file permissions can prevent WordPress from accessing or modifying certain files, leading to errors. Ensure that your WordPress files and directories have the correct permissions set.
Check Error Logs: WordPress and your server generate error logs that can provide valuable information about the cause of an issue. Review these logs for clues or error messages that can guide your troubleshooting process.
Seek Professional Help: If you've exhausted all troubleshooting steps and the issue persists, consider seeking professional help from WordPress developers, hosting providers, or online forums and communities.
Following these general steps, you'll be well-equipped to tackle a wide range of WordPress errors effectively.
Fixing database-related errors
Database-related errors can be particularly problematic for WordPress websites, as they can prevent your site from functioning properly or accessing crucial data. Here are some steps you can take to resolve database-related errors:
Check Database Credentials: Ensure that the database credentials (username, password, and database name) in your wp-config.php file are correct. Incorrect credentials can prevent WordPress from connecting to the database.
Repair the Database: WordPress provides a built-in database repair tool that can help fix corrupted or damaged database tables. To access this tool, follow these steps:
- Log in to your WordPress admin dashboard.
- Navigate to "Tools" > "Database Repair" in the left-hand menu.
- Click the "Repair Database" button.
- Wait for the process to complete, and check if the issue is resolved.
Restore from a Backup: If the database repair tool fails to resolve the issue, you may need to restore your database from a recent backup. This process will vary depending on your hosting provider and backup solution, but it typically involves:
- Locating your most recent database backup file.
- Importing the backup file into your WordPress database using a tool like phpMyAdmin or a database management plugin.
- Updating the database credentials in your wp-config.php file if necessary.
Reset the Database: In some cases, resetting the database may be necessary, especially if you suspect severe corruption or issues. This process will erase all your existing data, so it should be a last resort. To reset the database:
- Create a new, empty database using your hosting control panel or a database management tool.
- Update the database credentials in your wp-config.php file to reflect the new database.
- Run the WordPress installation process again, which will create new database tables and structures.
Following these steps, you can address and resolve most database-related errors in WordPress, ensuring that your site can access and store data properly.
Resolving theme and plugin conflicts
Themes and plugins are essential components of WordPress that enhance the functionality and appearance of your website. However, conflicts between these components can lead to various errors and issues. Here's how you can resolve theme and plugin conflicts:
Deactivate and Reactivate Plugins: Start by deactivating all plugins, then reactivate them one by one, checking for any errors or issues after each activation. This process can help you identify the problematic plugin causing the conflict.
Switch to a Default Theme: If deactivating plugins doesn't resolve the issue, switch to a default WordPress theme (e.g., Twenty Twenty-Three). This can help you determine if the conflict is caused by your current theme.
Update Plugins and Themes: Outdated plugins and themes can often cause conflicts due to compatibility issues. Ensure that all your plugins and themes are up-to-date by checking for available updates and installing them.
Check for Plugin and Theme Compatibility: Before installing new plugins or themes, verify their compatibility with your WordPress version and other active plugins/themes. Check the plugin or theme developer's website or the WordPress Plugin Directory for compatibility information.
Disable Plugin and Theme Functionality: If you've identified the conflicting plugin or theme, try disabling specific features or functionality that may be causing the issue. Many plugins and themes offer settings or options to selectively enable or disable certain features.
Seek Support from Developers: If you're unable to resolve the conflict, reach out to the plugin or theme developers for assistance. Provide them with detailed information about the issue, including error messages, steps to reproduce the problem, and any relevant logs or screenshots.
Consider Alternative Solutions: In some cases, you may need to consider alternative plugins or themes that offer similar functionality without causing conflicts. Research and evaluate different options to find a suitable replacement.
These steps, you can effectively troubleshoot and resolve theme and plugin conflicts, ensuring a smooth and seamless WordPress experience.
Dealing with white screen of death
The white screen of death (WSoD) is one of the most dreaded errors in WordPress, as it provides no visible error message or clue about the underlying issue. However, there are several steps you can take to troubleshoot and resolve this error:
Enable Debugging Mode: To help identify the cause of the WSoD, enable WordPress' debugging mode by adding the following line to your wp-config.php file:
define('WP_DEBUG', true);
This will display detailed error messages and warnings, which can provide valuable insights into the root cause of the issue.
Increase PHP Memory Limit: In some cases, the WSoD can be caused by insufficient PHP memory allocation. To increase the memory limit, add the following line to your wp-config.php file:
define('WP_MEMORY_LIMIT', '256M');
Replace '256M' with a higher value if needed.
Deactivate Plugins and Switch to a Default Theme: As mentioned earlier, plugin and theme conflicts are common culprits behind WordPress errors, including the WSoD. Deactivate all plugins and switch to a default WordPress theme (e.g., Twenty Twenty-Three) to isolate the issue.
Check Error Logs: If debugging mode is enabled, WordPress and your server will generate error logs that can provide valuable information about the cause of the WSoD. Review these logs for clues or error messages that can guide your troubleshooting process.
Disable WordPress Caching: Caching plugins or server-level caching can sometimes cause issues, leading to the WSoD. Disable any caching mechanisms temporarily to see if the issue is resolved.
Increase PHP Execution Time: In some cases, the WSoD can be caused by scripts or processes that take too long to execute. To increase the PHP execution time, add the following line to your wp-config.php file:
define('WP_MAX_EXECUTION_TIME', 300);
This will set the maximum execution time to 5 minutes (300 seconds).
Restore from a Backup: If none of the above steps resolve the issue, you may need to restore your WordPress site from a recent backup. This will revert your site to a previous working state, potentially resolving the WSoD.
These troubleshooting steps, you can effectively identify and resolve the white screen of death error in WordPress, restoring your site's functionality and performance.
Fixing 404 errors and broken links
404 errors, also known as "Page Not Found" errors, occur when a requested page or resource cannot be found on your WordPress site. Broken links can also lead to 404 errors and negatively impact user experience and search engine optimization (SEO). Here's how you can fix 404 errors and broken links:
-
Identify Broken Links: Use a tool like the Broken Link Checker plugin or an online crawler to scan your WordPress site for broken links. These tools will provide a list of broken links, making it easier to identify and fix them.
-
Check Permalink Settings: Ensure that your WordPress permalink settings are correctly configured. If you've recently changed your permalink structure, it may have caused some links to break. Navigate to "Settings" > "Permalinks" in your WordPress admin dashboard and check your settings.
-
Update Redirects: If you've moved or renamed pages or posts, set up proper redirects to ensure that visitors are redirected to the new URLs. You can use a plugin like Redirection or manually create redirects in your .htaccess file.
-
Repair Corrupted Database: In some cases, a corrupted database can cause 404 errors and broken links. Follow the steps outlined in the "Fixing database-related errors" section to repair your WordPress database.
-
Check for Plugin Conflicts: Plugins that modify URLs or permalinks can sometimes cause conflicts and lead to 404 errors. Deactivate any plugins that may be interfering with your site's URL structure and check if the issue is resolved.
-
Create a Custom 404 Page: While a 404 error is not ideal, you can improve the user experience by creating a custom 404 page that provides helpful information or suggestions to visitors. This can be done by creating a new page in WordPress and assigning it as your 404 error page.
-
Implement a Search Function: To further enhance the user experience, consider implementing a search function on your custom 404 page. This will allow visitors to easily search for the content they're looking for, even if they've encountered a broken link.
You can effectively identify and fix 404 errors and broken links in WordPress, improving your site's usability, user experience, and search engine optimization.
Debugging WordPress errors
While the previous sections covered specific types of errors and their troubleshooting steps, there may be instances where you encounter more complex or unique errors. In such cases, debugging techniques can be invaluable in identifying and resolving the underlying issues. Here are some debugging strategies you can employ:
Enable WordPress Debugging: As mentioned earlier, enabling WordPress' debugging mode by adding define('WP_DEBUG', true); to your wp-config.php file can provide detailed error messages and warnings, helping you pinpoint the source of the issue.
Check Error Logs: Review your WordPress and server error logs for any relevant error messages or warnings. These logs can provide valuable insights into the root cause of the issue and help guide your troubleshooting efforts.
Use a Debugging Plugin: Consider installing a debugging plugin like Query Monitor or Debug Bar. These plugins provide a wealth of information about your WordPress site, including database queries, PHP errors, and performance metrics, which can aid in identifying and resolving issues.
Enable WP_DEBUG_LOG: In addition to enabling WP_DEBUG, you can also enable WP_DEBUG_LOG by adding the following line to your wp-config.php file:
define('WP_DEBUG_LOG', true);
This will create a debug.log file in your wp-content directory, where WordPress will log detailed information about errors and warnings.
Analyze WordPress Hooks: WordPress uses a robust hook system (actions and filters) that allows plugins and themes to modify core functionality. Conflicts or issues with hooks can lead to errors. Use a plugin like Code Reference or the add_filter() and add_action() functions in your theme's functions.php file to analyze and debug hook-related issues.
Disable Plugins and Themes Selectively: If you suspect a plugin or theme conflict, disable them selectively to isolate the issue. Start by disabling all plugins, then enable them one by one, checking for errors after each activation. Repeat the process for themes if necessary.
Use Browser Developer Tools: Modern web browsers come equipped with powerful developer tools that can help you inspect and debug issues related to HTML, CSS, JavaScript, and network requests. Use these tools to analyze your WordPress site's front-end and identify potential issues.
Employing these debugging techniques, you'll be better equipped to identify and resolve complex or unique WordPress errors, ensuring a smooth and stable website experience.
Review .htaccess File
Sometimes, the .htaccess file can cause issues with redirects or other configurations.
- Access Your .htaccess File: You’ll find it in the root folder of your WordPress installation.
- Rename the File: Temporarily rename it to something like .htaccess_backup.
- Visit Your Site: If this resolves the error, it’s time to generate a new .htaccess file.
To create a new .htaccess file:
- Go to Settings > Permalinks in your WordPress dashboard.
- Click “Save Changes” (you don’t need to make any changes; just saving will regenerate the file).
Check File Permissions
Incorrect file permissions can sometimes trigger errors on WordPress. This happens when certain files or folders are either too restrictive or too open.
- Connect via FTP: Access your site via an FTP client or your hosting’s file manager.
- Set Correct Permissions:
- Folders: Set folders to 755.
- Files: Set files to 644.
- Try Your Site Again: Once permissions are set correctly, refresh your site to see if the error is resolved.
Rollback Updates
Sometimes, you might notice that an error only appeared after a recent plugin, theme, or core update. If so, rolling back the update might be your best option.
- Use WP Rollback Plugin: This plugin allows you to revert to a previous version of a plugin or theme.
- Revert WordPress Core Update: For rolling back a WordPress core update, you may need a backup of your site made prior to the update.
This step can help you get your site up and running temporarily while you explore further solutions.
Utilizing WordPress support resources
While troubleshooting WordPress errors can be a daunting task, you don't have to go through it alone. WordPress offers a wealth of support resources and a vibrant community that can assist you in resolving various issues. Here are some valuable resources you can utilize:
WordPress Codex: The WordPress Codex is an extensive online manual that covers a wide range of topics related to WordPress, including installation, configuration, theme development, plugin development, and troubleshooting. It's a valuable resource for finding solutions to common issues and understanding WordPress's inner workings.
WordPress Support Forums: The official WordPress Support Forums are a bustling community where users can seek help, ask questions, and share solutions. With forums dedicated to specific topics, you can easily find relevant discussions and connect with knowledgeable users who can provide guidance.
WordPress Developer Resources: If you're a developer working on custom themes or plugins, the WordPress Developer Resources section offers extensive documentation, code reference, and best practices for building secure and efficient WordPress solutions.
Hire a WordPress Expert: If you're unable to resolve a complex issue or require specialized assistance, consider hiring a WordPress expert or consultant. These professionals have extensive experience in troubleshooting and resolving a wide range of WordPress-related issues.
WordPress Meetup Groups: Attending local WordPress meetup groups can be a great way to connect with other WordPress enthusiasts, learn from experienced users, and seek advice on specific issues you're facing. These groups often host presentations, workshops, and networking events.
Online Courses and Tutorials: There are numerous online courses and tutorials available that can help you enhance your WordPress skills and knowledge. These resources can provide valuable insights into troubleshooting techniques, best practices, and advanced WordPress development.
These support resources, you can tap into the collective knowledge of the WordPress community, find solutions to your specific issues, and continue learning and growing as a WordPress user or developer.
Reach Out for Professional Help
If you’re still stuck, it might be time to seek professional assistance.
Hire a Developer: A WordPress developer can analyze and fix more complex issues.
Consult Hosting Support: Hosting support teams often have advanced tools and insights to help identify the root cause of server-related errors.
FAQ: about troubleshooting WordPress errors
The first thing you should do is carefully read the error message. WordPress often provides a clue about what’s wrong, such as issues with plugins, themes, or database connections. After reading the message, clear your browser’s cache to rule out any caching issues, and then try reloading your site.
A “500 Internal Server Error” is often caused by issues with plugins, themes, or server configuration. Try the following steps:
- Deactivate all plugins to see if the error resolves.
- Switch to a default theme (like Twenty Twenty-One) to rule out theme-related issues.
- Increase the PHP memory limit by editing your
wp-config.phpfile.
If you can’t access your WordPress admin, use an FTP client to deactivate all plugins by renaming the plugins folder. If that solves the problem, reactivate plugins one by one to identify the faulty one. You can also try switching to a default theme using the FTP method.
The white screen of death often occurs when there’s a PHP error, a plugin conflict, or a theme issue. To troubleshoot:
- Enable debugging by adding
define('WP_DEBUG', true);in yourwp-config.phpfile. - Deactivate plugins and switch to a default theme to see if the problem is resolved.
- Check your error logs for more detailed information.
This error typically happens if your database login credentials are incorrect or if the database server is down. To fix this:
- Check your
wp-config.phpfile and ensure the database name, username, password, and host are correct. - If everything is correct, contact your hosting provider to ensure there are no server-side issues or problems with the database server.
Restoring from a backup involves two steps:
- Restore your files (themes, plugins, uploads, etc.) and database from the backup.
- Most backup plugins (like UpdraftPlus or Duplicator) provide a simple restoration process. Alternatively, you can use your hosting provider’s backup system.
A "403 Forbidden" error means that the server is denying access to a certain resource. This could be due to:
- Incorrect file permissions: Set folders to
755and files to644. - .htaccess issues: Try renaming the
.htaccessfile to reset it, and then regenerate it by saving permalinks in the WordPress dashboard.
Here are a few proactive steps:
-
Regularly update WordPress, themes, and plugins.
-
Use a WordPress security plugin like Wordfence to protect your site.
-
Backup your website frequently using plugins or your hosting provider’s backup options.
-
Use a staging environment to test updates or new plugins before applying them to the live site.
To check for conflicts:
- Deactivate all plugins and check your site. If the issue is resolved, reactivate plugins one by one to identify the culprit.
- Switch to a default WordPress theme (like Twenty Twenty-One) to check if the error is theme-related.
If your WordPress site is hacked:
- Immediately change your WordPress passwords (admin, FTP, database).
- Use a security plugin like Wordfence or MalCare to scan for malware.
- Check your error logs and file changes to identify the hacker’s activities.
- Contact your hosting provider for assistance in cleaning the site.
Conclusion
Troubleshooting WordPress errors can be a daunting task, but with the right approach and resources, you can effectively identify and resolve a wide range of issues. By following the steps outlined in this article, you'll be better equipped to handle common errors such as the White Screen of Death, database issues, theme and plugin conflicts, 404 errors, and broken links.
Remember, prevention is often the best cure. Regularly updating your WordPress installation, plugins, and themes, as well as maintaining backups, can significantly reduce the likelihood of encountering errors in the first place.
If you find yourself stuck or facing a particularly complex issue, don't hesitate to utilize the vast support resources available within the WordPress community. From official documentation to forums and meetup groups, there are numerous avenues to seek guidance and collaborate with experienced WordPress users and developers.
If you're encountering a WordPress error and need professional assistance, don't hesitate to contact us. Our team of WordPress experts is ready to help you troubleshoot and resolve any issues you're facing, ensuring a smooth and seamless experience for your website.
Embracing a proactive approach to troubleshooting and leveraging the available resources, you can confidently navigate the challenges that come with managing a WordPress site, ensuring a stable and reliable platform for your online presence.
Here are some reliable resources for troubleshooting WordPress errors, along with documentation and community support channels that can help you further:
1. Official WordPress Documentation
The official WordPress Codex and Support documentation cover everything from basic setup to troubleshooting advanced issues:
2. WordPress Support Forums
The WordPress Support Forums are a great place to ask questions, search for answers, and find solutions to specific WordPress errors.
3. WPBeginner
WPBeginner is a comprehensive WordPress resource that offers tutorials, troubleshooting guides, and error-fixing tips geared towards both beginners and advanced users.
4. Kinsta Blog
Kinsta’s blog provides in-depth guides on troubleshooting WordPress errors, server issues, performance optimization, and security best practices.
5. SiteGround Knowledge Base
SiteGround’s Knowledge Base contains detailed tutorials and troubleshooting guides specifically for WordPress hosting issues.
6. WP Engine Resource Center
WP Engine offers various resources and articles covering WordPress best practices, troubleshooting tips, and solutions to common errors.
7. WPBeginner - Error Logs Guide
Enabling and understanding error logs is an important step in debugging, and WPBeginner provides a straightforward guide on how to do this in WordPress.
8. WordPress Stack Exchange
This community-driven platform is ideal for developers and advanced users who want to dive deep into complex troubleshooting topics. You can find code-related solutions and detailed explanations here.
9. MalCare Blog
MalCare’s blog offers guides on WordPress security, malware removal, and error troubleshooting specifically related to security and hacking issues.
10. GitHub WordPress Repository
For troubleshooting plugin and theme code issues, GitHub can be useful to find the latest updates and patches submitted by WordPress developers and contributors.
11. WP Rocket Blog
WP Rocket’s blog offers valuable tips on site optimization and error troubleshooting related to performance, caching, and speed.
12. Smashing Magazine
Smashing Magazine features articles and tutorials on WordPress development, security, and troubleshooting best practices.
Using these resources, you can find solutions to most WordPress errors and best practices for maintaining a stable, secure site. Additionally, many of these sources offer updated insights as WordPress and its plugins/themes evolve, so it's a good idea to bookmark them for future reference.





