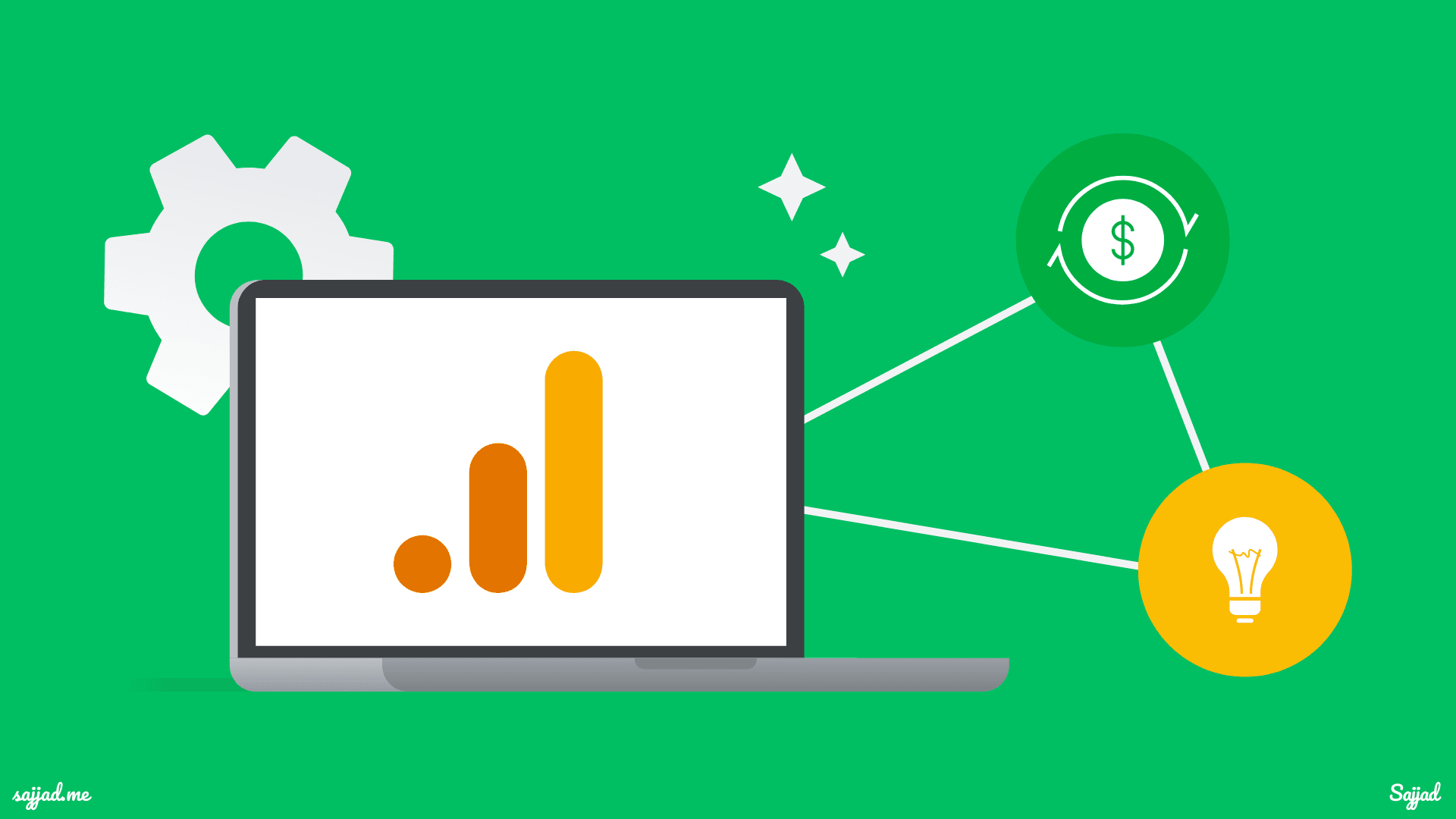
How to set up Google Analytics on WordPress?
Understanding your website's performance is crucial for growth. You need to know who visits your site, how they find you, what content resonates with them, and whether they take the actions you want them to take. This is where Google Analytics becomes an indispensable tool. Integrating Google Analytics with your WordPress website provides invaluable data, empowering you to make informed decisions, optimize user experience, and ultimately achieve your online goals.
WordPress is the world's most popular content management system (CMS), powering millions of websites due to its flexibility and ease of use. Google Analytics is the industry standard for web analytics, offering robust features to track and analyze website traffic – and it's free. Combining these two powerhouses allows you to gain deep insights into your audience and site performance.
This comprehensive guide will walk you through exactly how to set up Google Analytics on your WordPress website. We will cover multiple methods, from beginner-friendly plugin solutions to more advanced manual implementations, ensuring you find the approach that best suits your technical comfort level and needs. By the end of this article, you will have Google Analytics running on your site and be ready to start harnessing the power of data. We will focus exclusively on Google Analytics 4 (GA4), the current standard, as Universal Analytics (UA) is no longer processing data.
What This Guide Covers:
- Understanding the Value of Google Analytics
- Creating Your Google Analytics 4 Account and Property
- Method 1: Using WordPress Plugins (Site Kit by Google, MonsterInsights) - Recommended
- Method 2: Manually Adding the Tracking Code via Theme Files - Advanced
- Method 3: Using Your Theme's Built-in Options
- Method 4: Implementing via Google Tag Manager (GTM) - Most Flexible/Advanced
- Verifying Your Google Analytics Installation
- Troubleshooting Common Setup Issues
- Navigating Basic Google Analytics Reports
- Best Practices for Effective Analytics
Let's begin the journey to data-driven website management.
Understanding the Value of Google Analytics (GA4)
Before diving into the setup process, let's clarify what Google Analytics is and why it's so essential for your WordPress site.
What is Google Analytics?
Google Analytics is a free web analytics service offered by Google that tracks and reports website traffic. It provides detailed statistics and analytical tools for search engine optimization (SEO) and marketing purposes. When installed correctly, it collects data about user interactions on your website and presents it in various reports within the Google Analytics platform.
Why Use Google Analytics?
Integrating Google Analytics with your WordPress site offers numerous benefits:
- Understand Your Audience: Discover demographic information (age, gender, location), interests, and the technology (devices, browsers) your visitors use. This helps you tailor content and design to better meet their needs.
- Identify Traffic Sources: Learn how users find your website – whether through organic search (like Google), social media, referral links from other sites, email campaigns, or direct visits. This shows you which marketing channels are most effective.
- Analyze User Behavior: See which pages visitors land on, how long they stay, which pages they visit next, and where they drop off (bounce rate). This helps you understand navigation patterns and identify areas for improvement.
- Measure Content Performance: Determine which blog posts, pages, or products are most popular. Understanding content engagement helps you create more of what your audience loves.
- Track Conversions and Goals: Set up specific goals (e.g., form submissions, newsletter sign-ups, purchases) and track how effectively your website converts visitors into leads or customers.
- Optimize SEO and Marketing: Use data on keywords, landing pages, and traffic sources to refine your SEO strategy and marketing campaigns for better results.
- Improve User Experience (UX): Identify pages with high bounce rates or low engagement, indicating potential usability issues or content mismatches that you can address.
Key Metrics in GA4:
While GA4 offers a vast array of metrics, here are a few fundamental ones to understand:
- Users: The total number of unique visitors to your site.
- Sessions: A group of user interactions with your website within a given time frame. A single user can have multiple sessions.
- Engaged Sessions: Sessions that lasted longer than 10 seconds, had a conversion event, or had 2 or more page/screen views. This is a key metric in GA4, replacing bounce rate as the primary engagement indicator.
- Engagement Rate: The percentage of sessions that were engaged sessions. (Engaged Sessions / Total Sessions).
- Average Engagement Time: The average duration users were actively engaged with your site during a session.
- Event Count: The number of times specific actions (events) were recorded (e.g., page_view, scroll, click, form_submit). GA4 is event-based.
- Conversions: The number of times users completed actions defined as valuable (your goals).
Understanding these metrics provides a foundation for interpreting your website's performance data.
Creating Your Google Analytics 4 Account and Property
The first step is to create a Google Analytics account and a GA4 property specifically for your website. You will need a Google account (like Gmail) for this.
Step-by-Step Guide:
- Go to Google Analytics: Open your web browser and navigate to the Google Analytics website.
- Start Measuring: Click on "Start measuring" or log in if you already have a Google account associated with Analytics.
- Account Setup:
- Account Name: Enter a name for your account. This could be your business name or a general name if you manage multiple websites. This name is for organizational purposes.
- Account Data Sharing Settings: Review the data sharing options and check/uncheck them according to your preferences and privacy policies. These settings control how your anonymized data might be shared with Google for service improvement. Click "Next."
- Property Setup:
- Property Name: Enter the name of your website (e.g., "My Awesome Blog").
- Reporting Time Zone: Select the time zone relevant to your business operations. This affects how data is timestamped in your reports.
- Currency: Choose the currency your business primarily uses. Click "Next."
- Business Details (Optional but Recommended):
- Select your Industry Category.
- Select your Business Size. Click "Next."
- Business Objectives:
- Choose the objectives that best align with your website's goals (e.g., "Generate leads," "Drive online sales," "Raise brand awareness," "Examine user behavior"). Selecting these helps GA4 customize your reporting experience. Click "Create."
- Google Analytics Terms of Service:
- Review the Google Analytics Terms of Service Agreement and the Data Processing Terms. You must accept these to proceed. Check the boxes and click "I Accept."
- Set Up a Data Stream: Now, you need to tell Google Analytics where to collect data from. Since you're setting this up for a website:
- Choose Platform: Click on "Web".
- Website Setup:
- Enter your Website URL (make sure to select
http://orhttps://correctly). - Enter a Stream Name (e.g., "[Your Website Name] - Web Stream").
- Enter your Website URL (make sure to select
- Enhanced Measurement: This section shows events that GA4 tracks automatically upon setup (like page views, scrolls, outbound clicks, site search, video engagement, and file downloads). Ensure it's enabled (it usually is by default). Click "Create stream."
- Find Your Measurement ID: After creating the stream, you will see the "Web stream details" page. Crucially, locate your MEASUREMENT ID. It will be in the format
G-XXXXXXXXXX. Copy this ID – you will need it for most setup methods. You'll also see options for installation instructions, including the Global Site Tag (gtag.js) for manual installation.
You now have a Google Analytics 4 account and property ready to receive data from your WordPress site. Keep the Measurement ID handy.
Method 1: Using WordPress Plugins (Recommended)
For most users, especially beginners, using a dedicated WordPress plugin is the easiest and most efficient way to add Google Analytics. Plugins handle the code placement automatically, often provide additional features, and display basic stats directly within your WordPress dashboard.
Benefits of Using Plugins:
- No coding required.
- Simple setup wizards.
- Correct code placement guaranteed.
- Often includes features like event tracking setup, eCommerce tracking, and dashboard reports.
- Prevents tracking code loss during theme updates.
Here are two highly recommended plugins:
Option A: Site Kit by Google
Site Kit is Google's official WordPress plugin. It not only connects your site to Google Analytics but also integrates seamlessly with other Google services like Search Console, AdSense, PageSpeed Insights, and Tag Manager.
- Install Site Kit:
- Log in to your WordPress admin dashboard.
- Navigate to Plugins > Add New.
- In the search bar, type "Site Kit by Google".
- Find the plugin, click "Install Now," and then "Activate."
- Run the Setup Wizard:
- Once activated, you'll see a prompt to start the setup. Click "Start Setup."
- Sign in with Google: Click the button to sign in using the same Google account you used to create your GA4 property.
- Grant Permissions: Site Kit will request permissions to access your Google account data (Analytics, Search Console, etc.). Review these and click "Allow." Google needs this access to verify ownership and pull data into your WordPress dashboard.
- Verify Site Ownership: Site Kit will automatically attempt to verify that you own the website, usually by placing a verification tag. Click "Proceed."
- Allow Metrics in Dashboard: Grant permission for Site Kit to display Google Analytics data on your WordPress dashboard. Click "Allow."
- Set Up Search Console: Site Kit will usually set up Google Search Console automatically. Click "Add site."
- Connect Google Analytics: Site Kit should detect your existing Google Analytics account. Select the correct Account and GA4 Property (and Web Data Stream) you created earlier from the dropdown menus. Ensure the Measurement ID matches the one you noted down.
- Click "Configure Analytics."
- Completion: The setup is complete! Site Kit will confirm that Analytics is connected. You can now access basic reports directly from the Site Kit section in your WordPress dashboard. Data may take 24-48 hours to start populating fully.
Option B: MonsterInsights
MonsterInsights is one of the most popular third-party Google Analytics plugins for WordPress. It offers a user-friendly interface and powerful features, even in its free version (MonsterInsights Lite). A premium version unlocks advanced tracking capabilities.
- Install MonsterInsights:
- In your WordPress dashboard, go to Plugins > Add New.
- Search for "MonsterInsights".
- Find "Google Analytics Dashboard Plugin for WordPress by MonsterInsights," click "Install Now," and then "Activate."
- Launch the Setup Wizard:
- After activation, MonsterInsights will prompt you to launch its setup wizard. Click "Launch the Wizard."
- Choose Website Category: Select the category that best describes your website (e.g., Business Website, Publisher/Blog, Ecommerce). Click "Save and Continue."
- Connect MonsterInsights: Click the "Connect MonsterInsights" button.
- Sign in with Google: Choose the Google account associated with your GA4 property.
- Grant Permissions: Allow MonsterInsights to access your Google Analytics data. Review the permissions and click "Allow."
- Select GA Property: Choose the correct GA4 property (website profile) from the dropdown menu. Ensure the Measurement ID displayed matches yours. Click "Complete Connection."
- Configure Settings:
- The wizard will guide you through some recommended settings. Review options like:
- Events Tracking: Enabled by default (tracks clicks on affiliate links, download links, etc.).
- Enhanced Link Attribution: Helps understand which links on a page get clicked most.
- File Download Tracking: Automatically tracks downloads for common file types (pdf, docx, etc.).
- Affiliate Link Tracking: Configure paths for your affiliate links if applicable.
- User Role Exclusions: Choose which logged-in user roles (e.g., Administrator, Editor) should not be tracked to avoid skewing data with your own visits.
- Adjust these settings as needed and click "Save and Continue."
- The wizard will guide you through some recommended settings. Review options like:
- Addons (Optional): MonsterInsights will showcase its premium addons. You can skip this for now by clicking "Save and Continue" or "Skip for Now."
- Completion: The setup is finished! Click "Finish Setup & Exit Wizard." MonsterInsights will now track your visitors and display reports under the "Insights" tab in your WordPress dashboard. Again, allow 24-48 hours for data collection to begin.
Using either Site Kit or MonsterInsights is highly recommended for a hassle-free and robust Google Analytics integration.
Method 2: Manually Adding the Tracking Code via Theme Files (Advanced)
This method involves directly inserting the Google Analytics tracking code (gtag.js) into your WordPress theme's header file. It's suitable if you want minimal plugin usage or have specific customization needs.
⚠️ Important Considerations:
- Risk: Editing theme files directly can break your site if done incorrectly. Always back up your website before making code changes.
- Theme Updates: If you add the code directly to your parent theme's
header.phpfile, the code will be overwritten and lost when you update the theme. - Solution: Use a Child Theme: The strongly recommended approach is to create and activate a WordPress child theme. A child theme inherits the functionality and styling of the parent theme but allows you to modify files (like
header.php) without losing changes during parent theme updates. If you don't have a child theme, create one before proceeding with this method. Many resources online explain how to create a child theme.
Steps:
- Get the GA4 Tracking Code (Global Site Tag - gtag.js):
- Log in to your Google Analytics account.
- Click "Admin" (the gear icon) in the bottom-left corner.
- In the "Property" column, select your GA4 property.
- Click "Data Streams" and select your Web data stream.
- Scroll down to the "Google tag" section and click "View tag instructions."
- Select the "Install manually" tab.
- You will see a JavaScript code snippet starting with ``. Copy this entire code block.
- Access Theme File Editor:
- In your WordPress dashboard, navigate to Appearance > Theme File Editor. You might see a warning about editing theme files directly; proceed with caution.
- Select Your Child Theme:
- On the top-right, ensure your Child Theme is selected from the "Select theme to edit" dropdown menu. Do not edit the parent theme directly.
- Locate the Header File:
- In the list of "Theme Files" on the right, find and click on the file named
Theme Header (header.php).
- In the list of "Theme Files" on the right, find and click on the file named
- Paste the Tracking Code:
- Inside the
header.phpfile editor, locate the closing</head>HTML tag. - Paste the entire Google Analytics tracking code (gtag.js snippet) you copied on a new line just before the
</head>tag.
- Inside the
- Update File:
- Click the "Update File" button to save your changes.
Your Google Analytics tracking code is now embedded in your site's header and will load on every page.
Method 3: Using Your Theme's Built-in Options
Some WordPress themes, particularly premium themes or those built with frameworks, include a dedicated area within the theme options or customizer to add tracking scripts like Google Analytics. This avoids direct theme file editing and the need for a child theme for this specific purpose (though child themes are still best practice for other customizations).
Steps:
- Check Theme Documentation: First, consult your theme's documentation or support resources to see if it offers a specific feature for adding header/footer scripts or Google Analytics integration.
- Explore Theme Settings:
- Navigate to Appearance > Customize in your WordPress dashboard. Look for sections like "Theme Options," "General Settings," "Integrations," "Header/Footer Scripts," or "Tracking Codes."
- Alternatively, some themes add their own top-level menu item in the dashboard (e.g., "Theme Options," "[Theme Name]"). Explore these settings thoroughly.
- Find the Script/Analytics Input Area: Look for a text box specifically designated for pasting scripts into the header (
<head>) section of your website. - Get the GA4 Tracking Code (gtag.js): Follow Step 1 from Method 2 to copy your full Global Site Tag (gtag.js) code snippet from your Google Analytics account.
- Paste the Code: Paste the entire gtag.js code snippet into the appropriate header scripts field provided by your theme.
- Save Changes: Make sure to click "Save," "Publish," or "Update" within the theme customizer or options panel to apply the changes.
This method is clean and safe if your theme supports it, as the theme developers have designed it to handle script insertions correctly.
Method 4: Implementing via Google Tag Manager (GTM) - Most Flexible/Advanced
Google Tag Manager (GTM) is a powerful, free tool that allows you to manage and deploy various marketing and analytics tags (snippets of code) on your website without having to modify the site's code each time. It acts as a container for your tags, including Google Analytics.
Benefits of Using GTM:
- Centralized Management: Manage all your tracking tags (GA, Facebook Pixel, LinkedIn Insight Tag, etc.) from one interface.
- Flexibility & Scalability: Easily add, edit, or remove tags without developer help or code changes (after initial GTM setup).
- Advanced Tracking: Set up complex event tracking using triggers and variables within GTM.
- Version Control & Debugging: GTM includes preview/debug modes and version history, making troubleshooting easier.
While more complex initially, GTM is the preferred method for websites with multiple tracking needs or those requiring advanced configurations.
Steps:
- Set Up Google Tag Manager:
- Go to the Google Tag Manager website.
- Click "Create Account."
- Account Setup: Enter an Account Name (e.g., your company name). Select your Country.
- Container Setup: Enter a Container Name (usually your website URL or name). Select "Web" as the target platform. Click "Create."
- Accept Terms: Accept the GTM Terms of Service.
- Get GTM Installation Code: Upon creation, GTM will display two code snippets. These need to be added to your WordPress site:
- One snippet goes as high as possible in the
<head>section of your page. - The other snippet goes immediately after the opening
<body>tag. - Keep this GTM code window open or copy the snippets.
- One snippet goes as high as possible in the
- Add GTM Code to WordPress: You have two main ways to do this:
- Using a Plugin (Recommended for GTM): Install and activate a plugin like "GTM4WP" (Google Tag Manager for WordPress) or use Site Kit by Google (which also supports GTM integration). These plugins often provide fields to simply paste your GTM Container ID (
GTM-XXXXXXX) or handle the code placement automatically. Follow the specific plugin's setup instructions. - Manually (Using Child Theme): If adding manually, you'll need to edit your child theme's
header.php(for the<head>snippet) and potentially create/edit afooter.phpor use WordPress hooks to inject the<body>snippet correctly. This requires more technical knowledge. Add the first snippet just below the opening<head>tag inheader.php, and the second snippet just below the opening<body>tag (which might also be inheader.phpor require a different approach depending on your theme). Remember to use your Child Theme.
- Using a Plugin (Recommended for GTM): Install and activate a plugin like "GTM4WP" (Google Tag Manager for WordPress) or use Site Kit by Google (which also supports GTM integration). These plugins often provide fields to simply paste your GTM Container ID (
- Set Up the GA4 Tag within GTM: Now, you need to tell GTM to fire your Google Analytics tag.
- Go back to your GTM workspace (tagmanager.google.com).
- Click "Tags" on the left menu, then click "New."
- Name Your Tag: Give it a descriptive name (e.g., "GA4 - Configuration - All Pages").
- Tag Configuration: Click the box, and choose "Google Analytics: GA4 Configuration" as the tag type.
- Measurement ID: Paste the GA4 Measurement ID (
G-XXXXXXXXXX) you copied earlier into the Measurement ID field. - Leave "Send a page view event when this configuration loads" checked (usually default).
- Triggering: Click the Triggering box. Select the "All Pages" trigger (Initialization or Page View). This ensures the GA4 tag fires on every page of your site.
- Save: Click "Save" in the top-right corner.
- Publish Your GTM Container: Changes in GTM aren't live until you publish them.
- Click the "Submit" button in the top-right corner of your GTM workspace.
- Add a Version Name (e.g., "Initial GA4 Setup") and optionally a description.
- Click "Publish."
GTM will now inject the GA4 tracking code onto your site whenever the "All Pages" trigger fires.
Verifying Your Google Analytics Installation
After implementing one of the methods above, you must verify that Google Analytics is working correctly. It can take 24-48 hours for comprehensive data to appear in standard reports, but you can often check the installation much sooner.
Verification Methods:
- Google Analytics Realtime Reports: This is the quickest way to check.
- Go to your Google Analytics account.
- Navigate to Reports > Realtime.
- Open your website in a different browser window or an incognito/private Browse session (to ensure you aren't excluded as logged-in admin if you set that up).
- Browse a few pages on your site.
- Within a minute or two, you should see activity appear in the Realtime report (e.g., users in the last 30 minutes, page views). If you see your visit register, the basic tracking is working.
- Plugin Dashboards (Site Kit / MonsterInsights): If you used one of these plugins, check their dedicated dashboard sections within WordPress. They often have a status indicator showing that Analytics is connected and may start displaying basic data relatively quickly.
- View Page Source:
- Visit your website in your browser.
- Right-click on the page and select "View Page Source" (or similar wording depending on your browser, often Ctrl+U).
- Use your browser's find function (Ctrl+F or Cmd+F) and search for
gtag.js(if using methods 1, 2, 3) or your Measurement ID (G-XXXXXXXXXX). If you used GTM (Method 4), search forgtm.js. - If you find the relevant code snippet in the source, it's likely installed.
- Browser Developer Tools (Network Tab):
- Open your browser's Developer Tools (usually by pressing F12).
- Go to the "Network" tab.
- Refresh your website page.
- In the filter or search box within the Network tab, type
collect?v=2(this is often part of the URL Google Analytics uses to send data). - Look for requests being sent to
google-analytics.com. Seeing these network requests indicates data is being sent.
- Google Tag Assistant Legacy (Chrome Extension): While primarily for older Universal Analytics and GTM debugging, the Tag Assistant Legacy extension for Chrome can sometimes detect GA4 tags (gtag.js) or GTM containers. Install the extension, enable it, and refresh your website page. Click the extension icon to see what tags it finds.
Use at least the Realtime report method to confirm basic functionality. If you don't see data after 48 hours, proceed to troubleshooting.
Troubleshooting Common Setup Issues
If Google Analytics isn't tracking data, here are common culprits and solutions:
- Incorrect Measurement ID: Double-check that the Measurement ID (
G-XXXXXXXXXX) entered in your plugin settings, theme options, or GTM tag exactly matches the one in your GA4 Data Stream details. Typos are common. - Code Placement Issues (Manual Method): Ensure the gtag.js code is pasted exactly as provided, in the correct file (
header.phpof your child theme), and just before the closing</head>tag. - Multiple Tracking Codes: Verify you are using only one installation method. Having the code added by a plugin AND manually in theme files (or via GTM) will cause conflicts or data duplication. Deactivate/remove redundant methods.
- Plugin Conflicts: Another WordPress plugin could potentially interfere with the Analytics script. Temporarily deactivate other plugins (especially optimization, security, or JavaScript-related ones) one by one to see if tracking starts working. If it does, identify the conflicting plugin and check its settings or seek alternatives.
- Caching Issues: Website caching (browser cache, WordPress caching plugins like W3 Total Cache or WP Super Cache, server-side caching, CDN caching) can prevent the updated code from loading immediately for visitors (or yourself). Clear all caches after installing or changing your Analytics setup.
- Theme Conflicts (Manual Method): If adding manually, your theme's structure or JavaScript could conflict. Try switching temporarily to a default WordPress theme (like Twenty Twenty-Three) to see if tracking works there. If it does, the issue lies within your theme.
- GTM Container Not Published: If using Google Tag Manager, ensure you published the container after adding the GA4 tag. Changes in GTM preview mode are not live until published.
- Tracking Opt-Out / Consent Banners: If you use a cookie consent plugin or banner, ensure visitors must accept analytics/tracking cookies before the GA code fires. Test by accepting the cookies and then checking Realtime reports. Ensure the consent mechanism isn't blocking GA entirely.
- Incorrect GTM Snippet Placement: If using GTM manually, ensure the
<head>and<body>snippets are placed exactly as instructed by GTM. - Filters in Google Analytics: Check if any filters are set up in your GA Admin settings (Admin > Data Settings > Data Filters) that might be excluding your own test traffic.
Systematically work through these checks if you encounter problems.
Navigating Basic Google Analytics Reports
Once data starts flowing, you can explore the insights. The GA4 interface differs significantly from Universal Analytics. Here's a brief orientation:
- Home: A dashboard providing a snapshot overview of key metrics, recent activity, and insights GA automatically surfaces.
- Reports: This is where you'll find pre-built standard reports. Key sections include:
- Realtime: Monitor current activity on your site.
- Acquisition: Understand how users arrive at your site (Traffic acquisition, User acquisition). See data broken down by channels (Organic Search, Direct, Referral, Social, Paid Search).
- Engagement: Analyze how users interact with your content (Events, Conversions, Pages and screens, Landing pages). See which pages are most viewed and how long users engage.
- Monetization: If you have an e-commerce site, track revenue, purchases, and product performance here (requires e-commerce tracking setup).
- Demographics: Learn about your audience's age, gender, location, language, and interests.
- Tech: See the devices, browsers, operating systems, and screen resolutions your visitors use.
- Explore: This section offers more advanced analysis techniques. You can build custom reports and visualizations using templates like Free form, Funnel exploration, and Path exploration to dive deeper into specific user journeys or data segments.
- Advertising: Provides insights related to advertising campaigns and attribution modeling.
- Admin: Manage account, property, and data stream settings, user access, data filters, integrations (like Google Ads, Search Console), and set up conversions.
Start by exploring the standard Reports section, particularly Acquisition and Engagement, to get a feel for your traffic patterns and popular content.
Best Practices for Effective Analytics
Setting up Google Analytics is just the first step. To get the most value, follow these best practices:
- Use GA4 Exclusively: Ensure you've set up and are using a Google Analytics 4 property, as Universal Analytics is obsolete.
- Exclude Internal Traffic: Prevent your own visits (and those of your team) from skewing data. In GA4, go to Admin > Data Streams > Select your web stream > Configure tag settings > Show all > Define internal traffic. Create rules based on your IP address(es). Then, activate the internal traffic filter (Admin > Data Settings > Data Filters).
- Set Up Conversions: Define what success looks like for your website. Track key actions like contact form submissions, newsletter sign-ups, downloads, or purchases as Conversions. You can often mark important existing events as conversions directly in Admin > Conversions.
- Respect User Privacy: Be transparent about using Google Analytics. Update your website's Privacy Policy to disclose data collection and usage. Implement a cookie consent banner (using a plugin or service) if required by regulations like GDPR or CCPA, allowing users to opt-in or opt-out of tracking. Configure GA appropriately based on consent status.
- Regularly Monitor Data: Don't just set it and forget it. Schedule time (e.g., weekly or monthly) to review your analytics reports. Look for trends, identify top-performing content, understand traffic sources, and spot potential issues.
- Use Annotations: Mark significant dates in GA4 (e.g., website redesign launch, start of a major marketing campaign, blog post publication). This helps you correlate changes in traffic or behavior with specific events. (You can add annotations via third-party tools or keep a manual log).
- Link Google Search Console: Connect your GA4 property with Google Search Console (Admin > Product Links > Google Search Console Links). This integrates valuable organic search query data and technical SEO insights directly into some of your GA4 reports.
- Learn and Explore: Google Analytics is a deep platform. Utilize Google's free Analytics Academy courses, read blogs, and experiment with different reports (especially in the "Explore" section) to continuously improve your understanding.
Conclusion
Setting up Google Analytics on your WordPress website is a fundamental step towards understanding your audience and optimizing your online presence. Whether you choose the simplicity of a plugin like Site Kit or MonsterInsights, the direct control of manual code insertion (using a child theme!), the convenience of theme options, or the advanced flexibility of Google Tag Manager, the integration process is achievable for users of all technical levels.
By following the steps outlined in this guide, verifying your installation, and implementing best practices, you equip yourself with the data needed to:
- Identify what's working and what's not.
- Understand your visitors on a deeper level.
- Optimize your content and user experience.
- Measure the effectiveness of your marketing efforts.
- Make informed, data-driven decisions for growth.
Don't underestimate the power of analytics. Regularly engage with your Google Analytics data, ask questions, test hypotheses, and watch as insights translate into tangible improvements for your WordPress website. Welcome to the world of data-informed website management
FAQ: How to set up Google Analytics on WordPress?
Google Analytics provides crucial insights into your website's performance. It helps you understand who your visitors are (demographics, location), how they find your site (traffic sources), what content they engage with most, and how effectively your site achieves its goals (like contact form submissions or sales). This data allows you to make informed decisions to improve user experience, optimize content, and grow your online presence.
Google Analytics 4 (GA4) is the latest version and the current standard. Google officially stopped processing data for standard Universal Analytics (UA) properties on July 1, 2023. All new setups should use GA4, and existing users should have migrated from UA to GA4. This guide focuses exclusively on setting up GA4.
For most users, especially beginners, using a dedicated WordPress plugin like Site Kit by Google (Google's official plugin) or MonsterInsights is recommended. These plugins simplify the process, don't require code editing, often provide extra features, and display stats within your WordPress dashboard. More advanced users might prefer manual code insertion (with a child theme) or the flexibility of Google Tag Manager (GTM).
No, you don't have to use a plugin. The article outlines alternative methods: manually adding the tracking code to your theme's header.php file (using a child theme is crucial here), using built-in theme options if your theme provides them, or implementing via Google Tag Manager (GTM). Plugins are simply the easiest method for many users.
The Measurement ID is a unique identifier for your Google Analytics 4 web data stream (your website). It tells Google Analytics where to send the data collected from your site. You'll need this ID when setting up GA4 using most methods, especially plugins, theme options, or Google Tag Manager, to ensure data is routed to the correct GA property.
If you add the tracking code directly to your main (parent) theme's files (like header.php), your changes will be completely erased the next time you update the theme. A child theme inherits the parent theme's style and functions but allows you to safely add custom code or modify template files. Changes made in a child theme are preserved during parent theme updates.
The quickest way is to use the Realtime report in your Google Analytics account. Open your website in a separate browser (preferably incognito mode) and navigate a few pages. Within a minute or two, you should see your visit reflected in the Realtime report. You can also check your plugin's dashboard (if using Site Kit/MonsterInsights), view your website's page source for the gtag.js or gtm.js code, or use browser developer tools.
First, be patient. While Realtime reports show immediate activity, standard reports can take 24-48 hours to fully populate. If no data appears after that period, double-check common issues: ensure the Measurement ID is correct, clear all website/browser caches, verify you're using only one installation method, check for plugin/theme conflicts, and ensure your GTM container (if used) is published.
You should exclude internal traffic to avoid skewing your data. In GA4, go to Admin > Data Streams > [Your Web Stream] > Configure tag settings > Define internal traffic. Create a rule using your IP address(es). Then, ensure the corresponding data filter (Admin > Data Settings > Data Filters) is active to exclude traffic matching these rules.
It depends on your location and the locations of your visitors. Regulations like GDPR (Europe) and CCPA (California) require user consent before placing non-essential cookies, which includes analytics cookies. It's best practice to:
- Update your Privacy Policy to disclose the use of Google Analytics.
- Implement a cookie consent banner/plugin that allows users to opt-in or opt-out of tracking.
- Configure your setup (often via the consent plugin or GTM) to respect user choices. Consult legal advice for specific compliance requirements.
Useful Reference
Google Analytics & Google Tag Manager:
- Google Analytics Help Center:
- Description: The official and most comprehensive resource for all things Google Analytics 4 (GA4). Find detailed explanations of features, reports, setup guides, and troubleshooting tips.
- Link: https://support.google.com/analytics/
- [GA4] Set up Analytics for a website and/or app:
- Description: Google's official step-by-step guide to creating a GA4 account and property and setting up a data stream, which is the foundational step covered in the article.
- Link: https://support.google.com/analytics/answer/9304153
- Google Tag Manager Help Center:
- Description: Official documentation for Google Tag Manager (GTM), explaining concepts like tags, triggers, variables, and how to manage various tracking codes centrally. Essential if you choose the GTM method.
- Link: https://support.google.com/tagmanager/
- Set up and install Tag Manager:
- Description: Google's guide on creating a GTM account and container, and how to install the necessary GTM code snippets on a website.
- Link: https://support.google.com/tagmanager/answer/6103696
WordPress & Plugins:
- WordPress.org Child Themes Documentation:
- Description: The official WordPress explanation of what child themes are, why they are important, and how to create one. Crucial reading if you plan to use the manual code insertion method.
- Link: https://developer.wordpress.org/themes/advanced-topics/child-themes/
- Site Kit by Google Plugin:
- Description: The official WordPress plugin page for Site Kit, including feature descriptions, reviews, and links to its dedicated website and support documentation.
- Link: https://wordpress.org/plugins/google-site-kit/
- Official Site Kit Website: https://sitekit.withgoogle.com/
- MonsterInsights Plugin:
- Description: The official website for the MonsterInsights plugin, detailing its features (free and pro), setup guides, and support documentation.
- Link: https://www.monsterinsights.com/
- WordPress Plugin Page: https://wordpress.org/plugins/google-analytics-for-wordpress/
Privacy & Compliance:
- Google Privacy & Terms - Advertising Technologies:
- Description: Information from Google about the types of cookies used by Google Analytics and how Google uses data from sites or apps that use its services. Useful for understanding data privacy implications and crafting your privacy policy.
- Link: https://policies.google.com/technologies/partner-sites and https://policies.google.com/technologies/cookies





