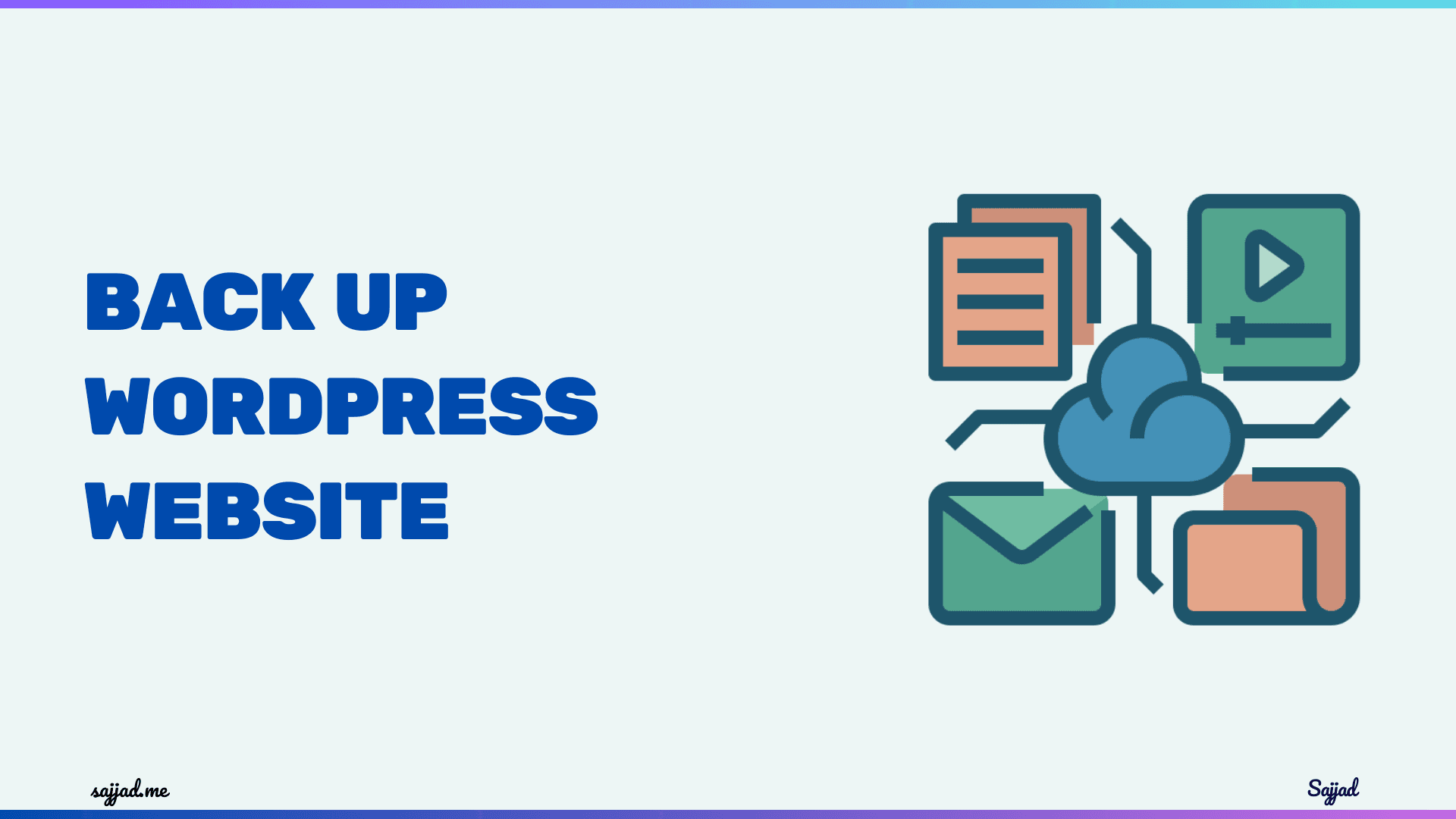
How to back up a WordPress website?
Backing up your WordPress website is an essential task that ensures the security and integrity of your valuable content. Whether you're running a personal blog or managing a business website, having regular backups can save you from a range of potential disasters, including server failures, hacking attempts, or accidental data loss. In this guide, we'll walk you through the process of backing up your WordPress site step by step.
In the ever-evolving digital landscape, your WordPress website is a crucial asset that serves as the backbone of your online presence. Whether you run a personal blog, an e-commerce store, or a corporate website, safeguarding your data is of paramount importance. Backups are the ultimate safety net, ensuring that your website's content, settings, and data are securely preserved, allowing you to recover from unforeseen events such as server crashes, hacking attempts, or accidental deletions. In this comprehensive guide, we'll delve into the world of WordPress backups, exploring their significance, types, and the steps to create a complete backup of your website.

Why is a full backup important for your WordPress website?
A full backup is a comprehensive snapshot of your entire WordPress website, encompassing all its components: files, databases, plugins, themes, and configurations. It serves as a critical safeguard against data loss, enabling you to restore your website to its previous state in the event of any mishap. By regularly creating full backups, you ensure that your website's content, settings, and functionality remain intact, minimizing downtime and potential revenue losses.
Before we dive into the backup process, let's understand why it's crucial to have backups:
-
Protection Against Data Loss: Websites can face various risks, including hacking, malware, or server crashes. A backup ensures you can restore your site quickly in case of such incidents.
-
WordPress Updates and Plugin Conflicts: Sometimes, WordPress updates or plugin installations can cause compatibility issues, leading to website malfunctions. Having a backup allows you to revert to a stable version.
-
Content Recovery: Accidental deletion of content or changes made in error can be rectified if you have a recent backup.
-
Peace of Mind: Knowing that you have a backup of your website gives you peace of mind, allowing you to focus on growing your website without worrying about potential disasters.
-
Website Downtime: Recovering from a catastrophic event without a backup can be a time-consuming and arduous process, leading to prolonged website downtime and negatively impacting your online presence.
-
Compliance Issues: Depending on your industry and the regulations governing it, failing to maintain backups may result in non-compliance penalties or legal repercussions.

Types of backups for WordPress website
Before diving into the backup process, it's essential to understand the different types of backups available for your WordPress website:
-
Full Backup: As mentioned earlier, a full backup encompasses your entire website, including files, databases, plugins, themes, and configurations. This comprehensive approach ensures that you can restore your website to its exact state at the time of the backup.
-
Partial Backup: A partial backup focuses on specific components of your website, such as the database or files. While useful for certain scenarios, partial backups may not provide a complete restoration solution.
-
Incremental Backup: Incremental backups capture only the changes made since the last full or incremental backup, resulting in smaller backup files and faster backup processes. However, to restore your website, you'll need the initial full backup and all subsequent incremental backups.
-
Differential Backup: Similar to incremental backups, differential backups capture changes since the last full backup. However, they include all changes made since then, rather than just the changes since the last incremental backup.
Methods of Backing Up a WordPress Website
There are several methods to back up a WordPress website. Here are the most common ones:
-
Manual Backups: This involves manually downloading your website files and database through FTP and phpMyAdmin, respectively.
-
Using Hosting Provider's Backup Tools: Many hosting providers offer backup solutions that automate the process. However, it's essential to ensure that these backups are stored offsite to prevent loss in case of server failure.
-
WordPress Plugins: There are numerous backup plugins available for WordPress that simplify the backup process. They automate backups and provide options for scheduling and storing backups offsite.
Choosing the right backup method for your WordPress website
The appropriate backup method for your WordPress website depends on several factors, including the size of your website, available storage space, and your specific recovery needs. Here are some considerations to help you choose the right backup method:
Website Size: If your website is relatively small, with a limited number of files and a modest database size, a full backup may be the most straightforward and reliable option.
Frequency of Updates: If your website experiences frequent updates or content changes, incremental or differential backups can be more efficient, reducing backup file sizes and backup duration.
Recovery Needs: If you require the ability to restore your website to a specific point in time, incremental or differential backups may be more suitable, as they capture changes over time.
Storage Considerations: Full backups generally require more storage space, whereas incremental or differential backups can be more space-efficient, particularly for larger websites with frequent updates.
Step-by-step guide: How to make a full backup of WordPress website
Now that you understand the importance of backups and the different types available, let's dive into the step-by-step process of creating a full backup of your WordPress website:
Prepare for the Backup:
- Log in to your WordPress admin dashboard.
- Deactivate and update any plugins or themes that may be causing conflicts or issues.
- Clear your website's cache and temporary files.
Create a Database Backup:
- Navigate to the "Tools" section in your WordPress admin dashboard.
- Click on the "Export" option under the "Export/Import" menu.
- Choose the "All Content" option to export your entire database.
- Click the "Download Export File" button to save the database backup file to your local machine.
Backup Your Website Files:
- Connect to your website's server using an FTP client (e.g., FileZilla) or the file manager provided by your hosting provider.
- Locate the root directory of your WordPress installation, typically named public_html or www.
- Download the entire directory and its contents to your local machine, creating a complete backup of your website files.
Backup Your Website Configuration:
- Locate the wp-config.php file in the root directory of your WordPress installation.
- Download or copy the contents of this file, as it contains crucial configuration settings for your website.
Backup Your Plugins and Themes:
- Navigate to the "Plugins" and "Themes" sections in your WordPress admin dashboard.
- Make a note of the active plugins and themes, as well as their versions.
- Download the latest versions of these plugins and themes from their respective sources (e.g., WordPress.org, third-party websites) for future reference.
Verify the Backup:
- Check the downloaded backup files to ensure they are complete and not corrupted.
- Verify that the database backup file can be successfully imported into a test environment or a local WordPress installation.
By following these steps, you'll have created a comprehensive full backup of your WordPress website, ensuring that you can restore your site to its previous state in case of any unforeseen events.
Step-by-Step Guide to Backing Up WordPress Website
For this guide, we'll focus on using a popular WordPress backup plugin called UpdraftPlus. It's user-friendly, offers both free and premium versions, and provides comprehensive backup solutions.
Step 1: Install and Activate UpdraftPlus Plugin
- Log in to your WordPress admin dashboard.
- Navigate to "Plugins" > "Add New."
- Search for "UpdraftPlus" and click "Install Now" and then "Activate."
Step 2: Configure UpdraftPlus Settings
- After activating the plugin, go to "Settings" > "UpdraftPlus Backups."
- Click on the "Settings" tab.
- Configure your backup settings:
- Backup Schedule: Choose how often you want backups to occur.
- Files Backup Retention: Determine how long you want to keep backups of your files.
- Database Backup Retention: Set how long you want to retain your database backups.
- Choose Remote Storage: Select where you want to store your backups. UpdraftPlus supports various options, including Google Drive, Dropbox, Amazon S3, etc.
- Click "Save Changes" to update your settings.
Step 3: Perform a Manual Backup
- On the UpdraftPlus settings page, click the "Backup Now" button.
- Choose what components you want to back up (plugins, themes, uploads, database, etc.).
- Click "Backup Now" to start the backup process.
Step 4: Verify Backup Completion
Once the backup is complete, UpdraftPlus will display a success message. You can also navigate to the "Existing Backups" tab to see the backup files.
Step 5: Test Your Backup
It's essential to test your backup to ensure it's working correctly. You can do this by:
- Restoring a Backup: Navigate to the "Existing Backups" tab in UpdraftPlus and click "Restore." Follow the prompts to restore your website from the backup.
- Verify Restored Site: After restoring, check your website to ensure everything is functioning as expected.
Best practices for successful WordPress backups
While creating backups is crucial, adhering to best practices can enhance the reliability and effectiveness of your backup strategy:
Automate Backups: Set up automated backups to run on a regular schedule, such as daily or weekly, to minimize the risk of data loss and ensure that your backups are always up-to-date.
Test Backups: Periodically test your backups by attempting to restore them to a staging or local environment. This will help identify any potential issues and ensure that your backups are functional.
Maintain Multiple Backup Copies: Keep multiple copies of your backups, stored in different locations (e.g., local storage, cloud storage), to safeguard against data loss due to hardware failures or other unforeseen events.
Secure Your Backups: Implement appropriate security measures, such as encryption and access controls, to protect your backups from unauthorized access or tampering.
Monitor Backup Logs: Regularly review backup logs to identify and address any errors or issues that may arise during the backup process.
Keep Backups Updated: Ensure that your backups are up-to-date by creating new backups after making significant changes to your website, such as installing new plugins, updating themes, or modifying content.
By following these best practices, you can enhance the reliability and effectiveness of your WordPress backup strategy, minimizing the risk of data loss and ensuring a smooth recovery process in the event of any unforeseen circumstances.
Testing your WordPress backup
Creating backups is only the first step in ensuring the safety and integrity of your WordPress website. It's equally important to test your backups regularly to verify their functionality and identify any potential issues. Here's how you can test your WordPress backup:
Set Up a Testing Environment:
- Create a staging or local environment separate from your live website.
- This environment should mimic the configuration and settings of your live website as closely as possible.
Restore the Backup:
- Follow the restoration process outlined by your backup solution or hosting provider.
- Restore the backup files (database, files, configurations) to the testing environment.
Verify the Restoration:
- Access the restored website in the testing environment.
- Thoroughly inspect the website's functionality, content, and settings to ensure they match the state of your live website at the time of the backup.
- Test critical features, such as forms, e-commerce functionality, and user authentication.
Identify and Resolve Issues:
- If you encounter any issues or discrepancies during the testing process, investigate the root cause.
- Consult your backup solution's documentation or seek support from your hosting provider or the WordPress community for guidance.
- Resolve any identified issues and update your backup strategy accordingly.
Document the Testing Process:
- Maintain a log of the testing process, including the date, backup version, and any issues encountered or resolutions implemented.
-This documentation will serve as a valuable reference for future backup testing and restoration procedures.
By regularly testing your WordPress backups, you can ensure that your backup strategy is reliable and effective, giving you peace of mind knowing that you can quickly recover your website in case of any unforeseen events.
Restoring your WordPress website from a backup
In the event of a catastrophic failure, data loss, or any other situation requiring the restoration of your WordPress website, having a reliable backup is essential. Here's a step-by-step guide to restoring your WordPress website from a full backup:
Prepare for the Restoration:
- Identify the most recent successful backup that you want to restore.
- Ensure you have access to the backup files (database, website files, configurations) and any necessary restoration tools or - scripts provided by your backup solution or hosting provider.
Restore the Database:
- Access the database management tool provided by your hosting provider or use a third-party tool like phpMyAdmin.
- Create a new database or select the existing database you want to restore.
- Import the database backup file by following the provided instructions.
Restore the Website Files:
- Connect to your website's server using an FTP client or the file manager provided by your hosting provider.
- Navigate to the root directory of your WordPress installation.
- Upload the backed-up website files, overwriting the existing files on the server.
Update the Configuration:
- Locate the wp-config.php file in the root directory of your WordPress installation.
- Replace the existing file with the backed-up version or update the database credentials if necessary.
Verify the Restoration:
- Access your website in a web browser.
- Thoroughly inspect the website's functionality, content, and settings to ensure they match the state of your backup.
- Test critical features, such as forms, e-commerce functionality, and user authentication.
Perform Post-Restoration Tasks:
- Update any plugins or themes that were not included in the backup or have new versions available.
- Clear the website's cache and temporary files.
- Inform your team or stakeholders about the successful restoration.
By following these steps, you can effectively restore your WordPress website from a full backup, minimizing downtime and ensuring the continuity of your online presence.
Recommended backup plugins for WordPress
While manual backups are an option, utilizing dedicated backup plugins can streamline the process and provide additional features and automation. Here are some recommended backup plugins for WordPress:
UpdraftPlus:
- Offers both free and premium versions.
- Supports scheduled backups, incremental backups, and off-site storage options (e.g., Dropbox, Google Drive, Amazon S3).
- Provides features like database backups, file backups, and migration tools.
BackupBuddy:
- A premium plugin with a comprehensive set of backup and restoration features.
- Supports scheduled backups, incremental backups, and off-site storage options.
- Includes features like site migration, malware scanning, and database optimization.
VaultPress:
- A premium backup and security solution from Automattic (the company behind WordPress.com).
- Offers real-time backups, automated restores, and comprehensive security monitoring.
- Provides off-site storage and seamless integration with Jetpack and WordPress.com.
BlogVault:
- A freemium plugin with both free and premium plans.
- Offers scheduled backups, real-time backups, and off-site storage options.
- Includes features like backup staging, migration tools, and email notifications.
Duplicator:
- A free plugin focused on website migration and cloning.
- Allows you to create a complete backup of your website, including files and databases.
- Useful for migrating or cloning a website to a new hosting environment.
When choosing a backup plugin, consider factors such as ease of use, backup scheduling options, off-site storage support, restoration capabilities, and any additional features that align with your specific requirements.
Automating your WordPress backups
While manual backups are a viable option, automating the backup process can significantly reduce the risk of forgetting or neglecting this crucial task. Automated backups ensure that your website's data is regularly and consistently backed up, providing an additional layer of protection against data loss. Here are some methods to automate your WordPress backups:
Backup Plugins:
- Many popular backup plugins for WordPress, such as UpdraftPlus and BackupBuddy, offer automated backup scheduling features.
- You can configure these plugins to create backups on a daily, weekly, or monthly basis, based on your preferences and website's update frequency.
- These plugins also provide options for off-site storage and email notifications, ensuring that your backups are securely stored and you're informed of any issues.
Hosting Provider Solutions:
- Many hosting providers offer built-in backup solutions or integrations with third-party backup services.
- These solutions often allow you to schedule automatic backups and configure various backup settings, such as retention periods and storage locations.
- Some hosting providers may even provide managed backup services, where they handle the backup process for you.
Server-Level Automation:
- If you have access to your server's command line or control panel, you can set up automated backup scripts using tools like cron jobs or task schedulers.
- These scripts can be configured to create backups of your WordPress files and databases at specified intervals, and even upload the backups to off-site storage locations.
- This approach requires some technical knowledge and may involve writing custom scripts or modifying existing ones to suit your needs.
Third-Party Backup Services:
- Cloud-based backup services like CodeGuard, BlogVault, and VaultPress offer automated backup solutions specifically designed for WordPress websites.
- These services typically integrate with your hosting environment and provide features like real-time backups, off-site storage, and easy restoration options.
- Many of these services offer different pricing plans based on the number of websites, storage requirements, and additional features needed.
By automating your WordPress backups, you can ensure that your website's data is consistently protected, minimizing the risk of data loss and providing peace of mind. However, it's still recommended to periodically test your automated backups and monitor their successful completion.
Off-site storage options for your WordPress backups
While storing backups on your local machine or website server is a good practice, it's essential to have off-site storage options to safeguard your data against potential disasters, such as server failures, natural disasters, or cyber attacks. Here are some popular off-site storage options for your WordPress backups:
Cloud Storage Services:
- Cloud storage services like Google Drive, Dropbox, and Microsoft OneDrive offer reliable and secure off-site storage solutions.
- Many backup plugins and hosting providers integrate seamlessly with these services, allowing you to automatically upload your backups to the cloud.
- These services typically offer ample storage space, versioning, and easy access from multiple devices.
Amazon S3 (Simple Storage Service):
- Amazon S3 is a highly scalable and durable cloud storage service provided by Amazon Web Services (AWS).
- It offers robust security features, such as encryption and access control, ensuring the safety of your backups.
- Several backup plugins and hosting providers support direct integration with Amazon S3, simplifying the backup upload process.
FTP/SFTP Servers:
- You can upload your WordPress backups to a remote FTP (File Transfer Protocol) or SFTP (Secure File Transfer Protocol) server.
- This option is particularly useful if you have access to a dedicated server or a trusted off-site location.
- Ensure that the FTP/SFTP server is secure and regularly maintained to protect your backups.
External Hard Drives or Network-Attached Storage (NAS):
- Storing backups on external hard drives or NAS devices can provide an additional layer of off-site protection.
- These devices can be physically stored in a secure location, such as a fireproof safe or an off-site facility.
- However, this approach may require manual intervention for backup transfers and may be less convenient than cloud-based solutions. Conclusion: Keeping your WordPress website safe with regular backups
Safeguarding your WordPress website's data is a critical aspect of ensuring its longevity and minimizing potential disruptions. By implementing a robust backup strategy and following the best practices outlined in this guide, you can significantly reduce the risk of data loss and maintain the integrity of your online presence.
Additional Tips for WordPress Backup
- Regular Backup Schedule: Set up a regular backup schedule to ensure your backups are always up to date.
- Store Backups Offsite: Storing backups offsite (e.g., cloud storage) ensures they remain safe even if your website's server is compromised.
- Check Backup Integrity: Periodically verify your backups to ensure they're intact and can be restored when needed.
- Monitor Backup Notifications: Keep an eye on backup notifications to ensure backups are running smoothly.
Frequently Asked Questions (FAQs) About How to back up a WordPress website?
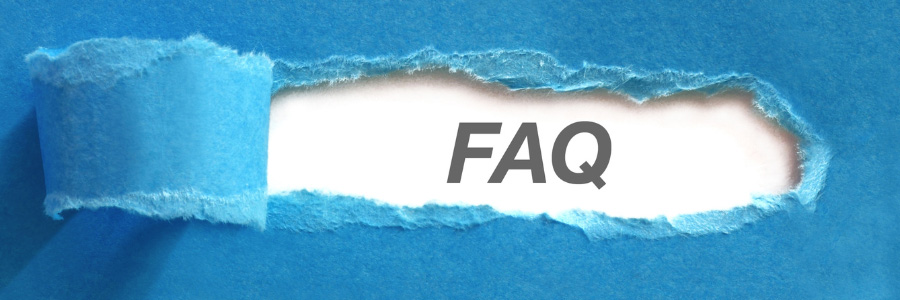
Backing up your WordPress website is crucial for several reasons:
-
Protection Against Data Loss: Backups safeguard your website's content, ensuring you can recover it in case of hacking, server failures, or accidental deletion.
-
Safe Updates: Before performing updates to WordPress core, themes, or plugins, it's wise to back up your site. This way, if anything goes wrong during the update process, you can easily restore the previous version.
-
Security: Having a recent backup allows you to restore your website quickly if it's compromised by malware or other security threats.
The frequency of backups depends on how frequently your website content changes. As a general guideline:
- High Activity Sites: If your site is updated frequently (e.g., multiple times per day), consider daily backups.
- Moderate Activity Sites: For sites with regular updates (e.g., several times a week), weekly backups are usually sufficient.
- Low Activity Sites: If your site's content changes infrequently (e.g., once a week or less), weekly or bi-weekly backups may be adequate.
Yes, you can manually back up your WordPress website without using a plugin. This typically involves:
- File Backup: Using an FTP client, download all your website files (themes, plugins, uploads, etc.) to your computer.
- Database Backup: Log in to your web hosting control panel, access phpMyAdmin, and export your WordPress database.
While manual backups are possible, they are more time-consuming and prone to errors compared to using backup plugins.
The amount of storage space required for backups depends on the size of your website and how frequently you back it up. As a rough estimate:
- Database: WordPress databases are relatively small, usually a few megabytes in size.
- Files: The size of your website files (themes, plugins, images, etc.) determines the bulk of the backup. This can range from a few megabytes to several gigabytes for larger sites.
Plan for enough storage to accommodate multiple backups, considering both the database and files.
Storing backups solely on your server is not recommended. If your server experiences a catastrophic failure or gets compromised, you could lose both your website and its backups. Instead, it's advisable to store backups offsite using cloud storage services like Google Drive, Dropbox, or Amazon S3.
Restoring your WordPress website from a backup varies depending on how you created the backup:
- Backup Plugin: If you used a backup plugin like UpdraftPlus, you can restore your website directly from the plugin's interface by selecting the backup you want to restore and following the prompts.
- Manual Backup: If you manually backed up your site, you'll need to upload your website files to your server via FTP and import your database backup using phpMyAdmin.
Always refer to the documentation provided by your backup solution for specific instructions on restoring backups.
Yes, you can automate the backup process using WordPress backup plugins. Most backup plugins offer scheduling options, allowing you to set up automated backups at regular intervals (daily, weekly, etc.). Additionally, you can configure these plugins to store backups offsite for added security.
Yes, it's essential to test your backups regularly to ensure they are functioning correctly. Testing involves restoring your website from a backup and verifying that all elements (content, functionality, design) are intact. Regular testing helps identify any issues with your backup process or files, allowing you to address them before a real emergency occurs.
If your website gets hacked or compromised, the first step is to isolate and contain the issue. Then, you can restore your website from a clean backup. After restoring your website, strengthen its security measures to prevent future attacks. This may include updating plugins and themes, implementing security plugins, and enhancing user access controls.
Yes, many WordPress hosting providers offer automatic backup solutions as part of their services. These backups are typically performed daily and stored securely on separate servers. However, it's essential to review the backup policies of your hosting provider to ensure backups are performed regularly and stored offsite.
Conclusion
Regular backups not only protect against accidental deletions or server failures but also provide a safety net during website migrations, updates, or security breaches. With the variety of backup methods and tools available, you can choose the approach that best suits your website's needs, whether it's a manual process or an automated solution.
Remember, backups are not a one-time task; they should be an integral part of your website maintenance routine. Regularly test your backups to ensure their functionality and stay vigilant for any potential issues or updates that may affect your backup strategy.
By prioritizing backups and following the steps outlined in this guide, you can safeguard your WordPress website's data, minimize downtime, and maintain a seamless online experience for your visitors. Don't wait until it's too late – implement a comprehensive backup strategy today and enjoy the peace of mind that comes with knowing your website is protected. Are you ready to take control of your WordPress website's security and ensure its long-term success? Don't leave your data vulnerable. Take action now and implement a reliable backup strategy with the help of our expert team. Contact us today to discuss your backup needs and let us guide you through the process of securing your online presence. Protect your investment, minimize downtime, and safeguard your website's future with our comprehensive backup solutions. Act now and enjoy the peace of mind that comes with knowing your website is in safe hands.





