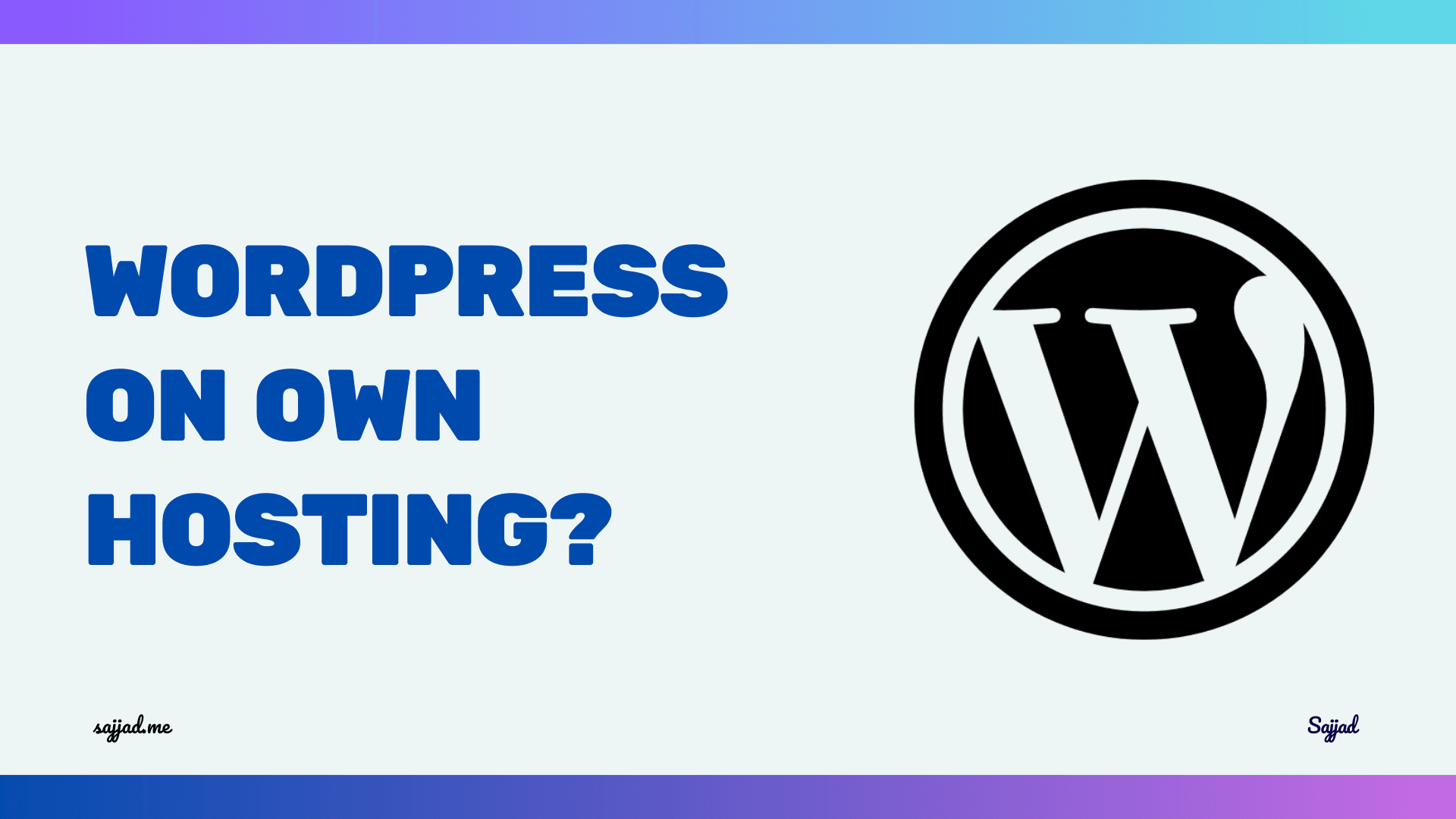
How to install WordPress on my own hosting?
WordPress is the most popular content management system (CMS) in the world, powering millions of websites. Installing WordPress on your own hosting gives you complete control over your website, allowing you to customize it to suit your needs. If you're new to WordPress or website management, don't worry - the installation process is straightforward, and I'll guide you through each step.
Of course! Let's dive deeper into each step and provide more detailed instructions.
Choose a Web Hosting Provider
When selecting a hosting provider, consider factors like performance, reliability, customer support, and pricing. Look for hosting plans that offer features like one-click WordPress installation, free SSL certificates, and ample storage and bandwidth.
Purchase a Domain Name
Choose a domain name that reflects your brand or website content. Keep it short, memorable, and easy to spell. If your preferred domain name isn't available, try different variations or consider using a different domain extension (e.g., .net, .org, .co).
Access Your Hosting Account
Once logged in to your hosting account, take some time to explore the control panel or dashboard. Familiarize yourself with the various features and options available.
Create a MySQL Database
Creating a MySQL database is simple. In the database section of your hosting control panel, you'll find options to create a new database. Provide a name for your database, along with a username and password. Make sure to write down this information as you'll need it later during the WordPress installation.
Download WordPress
Always download WordPress from the official website to ensure you have the latest and most secure version. After downloading, extract the files from the zip folder to your computer.
Upload WordPress Files to Your Hosting Account
Using an FTP client, connect to your hosting account. Navigate to the directory where you want to install WordPress (usually public_html or www). Upload all the WordPress files and folders to this directory. This process may take a few minutes depending on your internet connection.
Configure WordPress
Open your web browser and navigate to your domain name. You should see the WordPress installation wizard. Select your preferred language and click "Continue" to proceed.
Connect WordPress to the Database
In this step, you'll need to enter the database information you created earlier. Fill in the database name, username, password, and database host. The database host is usually "localhost" unless specified otherwise by your hosting provider. Click "Submit" or "Continue" to proceed.
Complete WordPress Installation
WordPress will now verify the database information and set up the necessary tables. Once complete, you'll see a message indicating successful installation. Click "Run the installation" to continue.
Set Up Your WordPress Site
Enter your website details, including the site title, username, password, and email address. Choose a strong username and password to secure your site. You can also opt to discourage search engines from indexing your site during this step, especially if you're still setting it up. Click "Install WordPress" to finalize the installation.
Log In to Your WordPress Dashboard
After installation, you'll be directed to the WordPress login page. Enter the username and password you created earlier to access your dashboard.
Customize Your Website
Once logged in, you'll find yourself in the WordPress dashboard. Here, you can customize your website's appearance, add themes and plugins, create pages and posts, manage users, and much more. Take your time to explore the dashboard and its features to familiarize yourself with WordPress.
Frequently Asked Questions (FAQ)
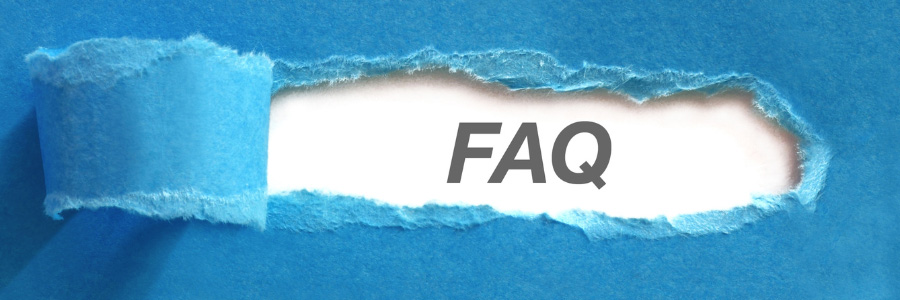
No, installing WordPress is relatively straightforward and doesn't require advanced technical skills. Most hosting providers offer one-click installations or provide step-by-step guides to assist you through the process.
Yes, WordPress can be installed on virtually any hosting provider that supports PHP and MySQL databases. However, some hosting providers offer optimized WordPress hosting, which may provide better performance and easier management.
No, WordPress is designed to be user-friendly, and you can create and manage your website without any knowledge of coding. However, having basic knowledge of HTML and CSS can be helpful for customizing your site further.
Yes, WordPress is open-source software and is free to download and use. However, you will need to pay for web hosting and a domain name to make your website accessible on the internet.
Yes, you can change your WordPress theme at any time. WordPress offers a wide range of free and premium themes that you can install and customize to change the appearance of your website.
To keep your WordPress site secure, make sure to:
- Keep WordPress, themes, and plugins updated.
- Use strong passwords and avoid using "admin" as your username.
- Install security plugins such as Wordfence or Sucuri.
- Regularly backup your website.
- Limit login attempts and use two-factor authentication if possible.
Yes, WordPress plugins allow you to add a wide range of functionality to your site, such as contact forms, SEO optimization, social media integration, and much more. There are thousands of free and premium plugins available in the WordPress plugin repository.
WordPress.com is a hosted platform where you can create a website without needing to install WordPress on your own hosting. WordPress.org, on the other hand, provides the software that you can download and install on your hosting, giving you more control and flexibility over your website.
Yes, you can migrate an existing website to WordPress by exporting your content and importing it into WordPress. There are plugins available that can help simplify the migration process.
Most hosting providers offer customer support via live chat, email, or phone. You can also find answers to common questions in WordPress forums, documentation, or by searching online tutorials. Additionally, many hosting providers have extensive knowledge bases and tutorials to assist with WordPress installation and management.
Congratulations! You've successfully installed WordPress on your own hosting. From here, you can start building your website and adding content to make it uniquely yours. If you ever encounter any difficulties or have questions, don't hesitate to refer to WordPress documentation or reach out to your hosting provider's support team for assistance. Happy website building!





