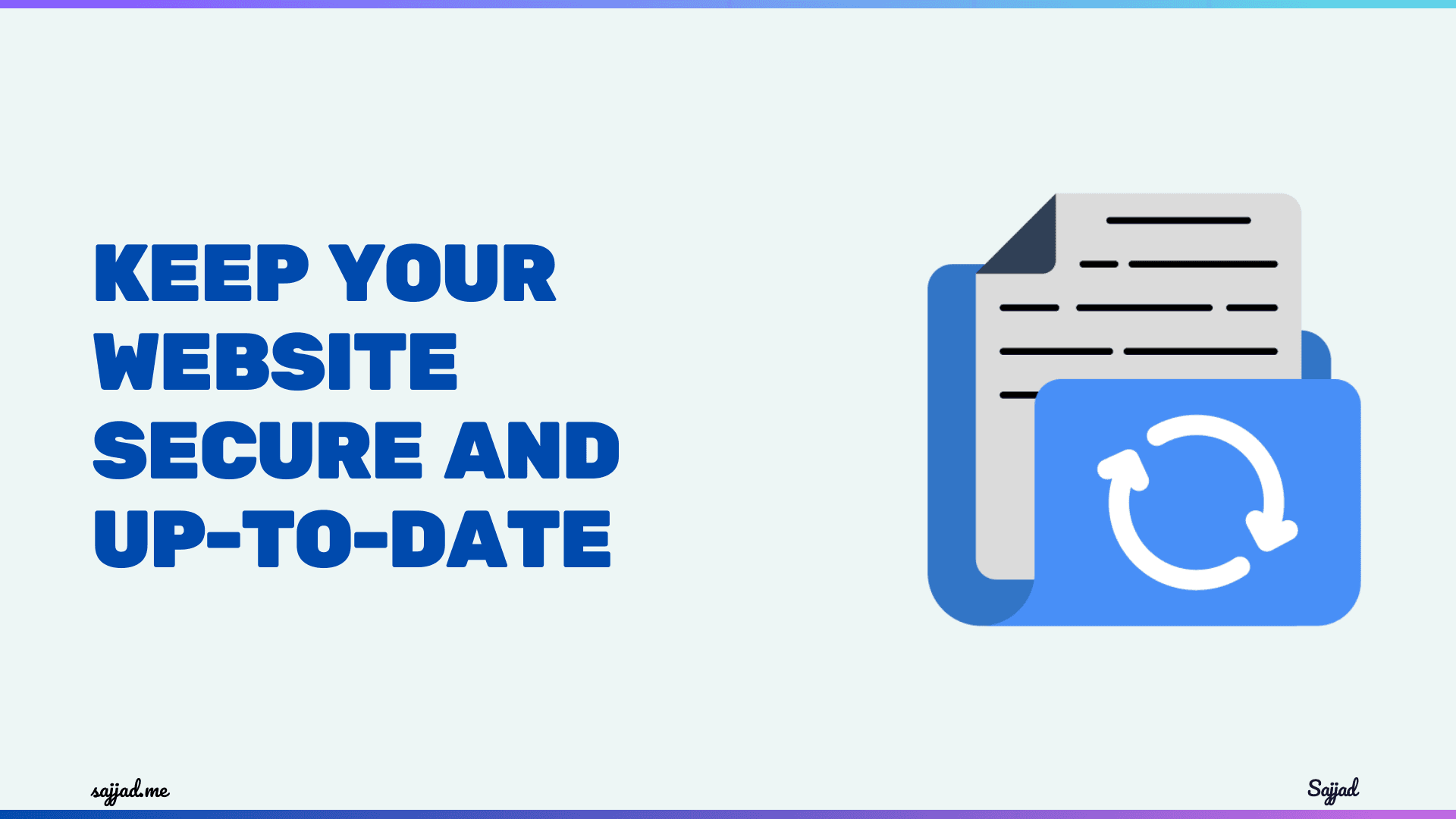
How to update WordPress and it's themes and plugins?
In the ever-evolving digital landscape, keeping your WordPress website updated is crucial for maintaining its security, performance, and functionality. As one of the most popular content management systems (CMS) powering millions of websites worldwide, WordPress receives regular updates to address security vulnerabilities, introduce new features, and enhance the overall user experience.
Neglecting to update your WordPress installation can leave your website susceptible to cyber threats, compatibility issues, and potential performance degradation. Fortunately, the process of updating WordPress is relatively straightforward, and by following best practices, you can ensure a seamless and secure experience for both you and your visitors.
The importance of keeping your WordPress website updated
Maintaining an up-to-date WordPress website is paramount for several reasons:
Enhanced Security: WordPress updates often include critical security patches that address vulnerabilities and protect your website from potential cyber attacks, such as malware infections, data breaches, and unauthorized access.
Improved Performance: Each new version of WordPress is designed to optimize performance, ensuring faster page load times, smoother user interactions, and better overall site responsiveness.
New Features and Functionality: Regular updates introduce new features, enhancements, and improvements to the WordPress core, themes, and plugins, enabling you to leverage the latest technologies and provide a better user experience for your visitors.
Compatibility: Keeping your WordPress installation up-to-date ensures compatibility with the latest versions of themes, plugins, and other third-party integrations, preventing potential conflicts and ensuring smooth operation.
Prioritizing regular updates, you can safeguard your website's integrity, maintain a professional online presence, and provide a seamless experience for your visitors.
Understanding the different types of WordPress updates
WordPress updates can be categorized into three main types:
Core Updates: These updates address security vulnerabilities, bug fixes, and performance enhancements within the WordPress core files. Core updates are essential for maintaining the overall security and functionality of your website.
Theme Updates: WordPress themes often receive updates to introduce new features, design improvements, and compatibility enhancements. Keeping your theme updated ensures a visually appealing and well-functioning website.
Plugin Updates: Plugins are powerful extensions that add functionality to your WordPress website. However, outdated plugins can pose security risks and compatibility issues. Regular plugin updates are necessary to ensure optimal performance and security.
It's crucial to understand the different types of updates and their respective impacts on your website. By staying informed and proactively managing updates, you can mitigate potential risks and ensure a smooth and secure online experience.
Preparing for Updates
Before making any updates, it’s vital to take some preparatory steps:
Backup Your Site:
Manual Backup: Use tools like cPanel or FTP to download copies of your files and database. Plugin Backup: Use plugins like UpdraftPlus or BackupBuddy for an automated process.
Staging Environment:
Create a staging site to test updates before applying them to your live site. Many hosting providers offer easy-to-use staging environments.
Updating WordPress Core

Automatic Updates:
WordPress can automatically apply minor updates, but major updates require manual intervention.
Manual Update Steps:
-
Log in to the Dashboard: Navigate to Dashboard > Updates.
-
Check for Updates: Click the Check Again button to see if any updates are available.
-
Update WordPress: If an update is available, click Update Now.
-
Verify the Update: After updating, check the site to ensure everything works correctly.
Alternative Manual Method:
-
Download the Latest WordPress Version: Go to WordPress.org and download the latest version.
-
Upload Files: Use FTP to upload the new files, replacing the old ones (excluding the wp-content folder and the wp-config.php file).
-
Run Update Script: Visit yourdomain.com/wp-admin/upgrade.php and follow the instructions.
Updating Themes
Updating your WordPress theme is a straightforward process that can be accomplished through the WordPress dashboard. Here are the steps to follow:
Automatic Updates:
If you have set up automatic updates, your themes may update automatically.
Manual Update Steps:
-
Log in to the Dashboard: Navigate to Appearance > Themes.
-
Check for Updates: Themes that need updates will display a notice. Click Update Now.
-
Verify the Update: Check the site to ensure the theme update hasn’t caused issues.
Updating Custom or Premium Themes:
From the Theme Developer:
- Download the latest version from the developer’s website.
- Use FTP or the WordPress theme uploader to upload the new version.
- Replace the old version, ensuring you don’t overwrite customizations.
Child Themes:
If you use a child theme, update the parent theme as described. Ensure your customizations in the child theme are intact.
Updating Plugins

Automatic Updates:
Plugins can be set to update automatically.
Manual Update Steps:
-
Log in to the Dashboard: Navigate to Plugins > Installed Plugins.
-
Check for Updates: Plugins needing updates will show a notification. Click Update Now.
-
Verify the Update: Test the site functionality to ensure the plugin update hasn’t caused conflicts.
Updating Manually:
-
onload the Latest Version: Get the latest version from the WordPress Plugin Repository or the developer’s site.
-
Upload Files: Use FTP to replace the old plugin files with the new ones.
-
Reactivate Plugin: Go to the plugin page and reactivate if necessary.
It's important to note that updating a theme can sometimes cause compatibility issues with plugins or other customizations. Therefore, it's recommended to create a full website backup before proceeding with any theme updates.
Additional Tips and Best Practices for Updating WordPress, Themes, and Plugins
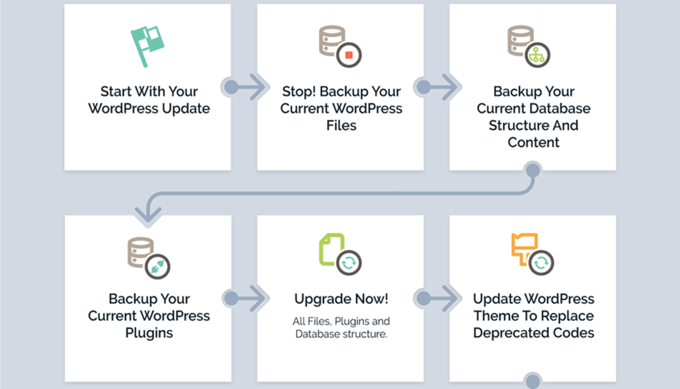
Automating Updates
Enabling Automatic Updates:
For WordPress Core:
Minor updates are enabled by default. For major updates, add this line to your wp-config.php file:
define('WP_AUTO_UPDATE_CORE', true);
For Themes and Plugins:
- Navigate to
Dashboard > Updates. - Under
Automatic Updates, enable automatic updates for individual plugins and themes by clickingEnable auto-updates.
Using Plugins for Automation:
- Easy Updates Manager: This plugin allows you to manage all types of updates from a single dashboard, including core, themes, and plugins.
- Jetpack: Provides an option to enable automatic updates for themes and plugins.
Version Control and Rollbacks
Using Version Control:
- Git: Implement Git for version control to manage changes and rollbacks efficiently. This is particularly useful for developers working on custom themes and plugins.
- WP Rollback: This plugin allows you to easily revert to previous versions of themes and plugins if an update causes issues.
Keeping Track of Updates
Logging Updates:
- Activity Log Plugins: Use plugins like WP Activity Log to keep track of who updated what and when. This can help in diagnosing issues that arise after updates.
- Manual Logs: Maintain a manual log of updates, including dates, versions, and any issues encountered.
Handling Customizations
Preserving Customizations:
- Child Themes: Always make customizations using a child theme to ensure updates to the parent theme don’t overwrite your changes.
- Custom Code Plugins: Use a plugin like Code Snippets to manage custom code independently from theme and plugin files.
Testing Customizations:
- After updates, thoroughly test customizations on a staging site to ensure compatibility and functionality.
Best Practices for Security
Regular Updates:
- Set a schedule for regular updates (e.g., bi-weekly) to ensure all components are up to date.
- Enable email notifications for updates to stay informed about new releases.
Security Plugins:
- Use security plugins like Wordfence or Sucuri to monitor your site for vulnerabilities and ensure timely updates.
Strong Passwords and User Management:
- Ensure all admin users have strong passwords.
- Limit the number of users with administrative privileges.
Common Pitfalls to Avoid
Ignoring Backups:
- Never skip the backup step. In case of an issue, having a recent backup can save you hours of troubleshooting and potential data loss.
Updating All at Once:
- Update one component at a time (WordPress core, then themes, then plugins) to easily identify and address any issues.
Ignoring Staging Environments:
- Testing updates in a staging environment helps prevent disruptions on your live site.
Advanced Update Management
CLI Updates:
- For advanced users, use WP-CLI (WordPress Command Line Interface) to manage updates. This can be more efficient, especially for larger sites.
wp core update wp plugin update --all wp theme update --all
Database Optimization:
- After updates, optimize your database to ensure it runs smoothly. Use plugins like WP-Optimize or perform manual optimizations through phpMyAdmin.
Monitoring Performance:
- Use performance monitoring tools like GTmetrix or Pingdom to track your site’s performance post-update.
Engaging Professional Help
When to Seek Help:
- If you encounter complex issues that you cannot resolve, consider hiring a professional developer or reaching out to your hosting provider’s support team.
Choosing the Right Professional:
- Look for developers with experience in WordPress, good reviews, and preferably, someone who has handled similar issues.
Budgeting for Maintenance:
- Allocate a budget for regular maintenance, including updates and troubleshooting. This investment can save you from costly issues down the line.
Updating WordPress plugins: Best practices and recommendations
Plugins are an integral part of the WordPress ecosystem, extending the functionality and capabilities of your website. However, outdated plugins can pose significant security risks and compatibility issues. Here are some best practices and recommendations for updating WordPress plugins:
-
Backup Your Website: Before updating any plugins, create a complete backup of your website files and database. This will allow you to restore your site in case of any issues or conflicts arising from the update process.
-
Update One Plugin at a Time: To isolate and identify potential conflicts, it's recommended to update plugins one at a time. This approach makes it easier to pinpoint the source of any issues that may arise.
-
Check Plugin Compatibility: Before updating a plugin, ensure that it is compatible with your current WordPress version and any other plugins or themes installed on your site. Check the plugin's documentation or the developer's website for compatibility information.
-
Test Updates on a Staging Site: If you have a staging or development environment, test plugin updates there first before applying them to your live site. This allows you to identify and resolve any potential issues without affecting your live website.
-
Monitor for Conflicts: After updating a plugin, thoroughly test your website to ensure that all functionalities are working as expected. Pay close attention to any areas or features related to the updated plugin.
-
Disable and Remove Outdated Plugins: If you no longer need a particular plugin, disable and remove it from your website. Outdated and unused plugins can introduce security vulnerabilities and potentially conflict with other components.
These best practices, you can minimize the risk of conflicts, ensure a smooth update process, and maintain the integrity and security of your WordPress website.
Common issues and troubleshooting during WordPress updates
While WordPress updates are generally straightforward, there may be instances where you encounter issues or conflicts. Here are some common problems and troubleshooting tips:
White Screen of Death (WSoD): This issue occurs when your website displays a blank white screen after an update. It can be caused by a plugin conflict, theme incompatibility, or a PHP error. To resolve this, you can try disabling plugins one by one, reverting to a default theme, or increasing the PHP memory limit.
Database Connection Errors: If you encounter a database connection error after an update, it may be due to a change in the database structure or configuration. You can try resetting your database credentials or contacting your hosting provider for assistance.
Plugin or Theme Conflicts: Incompatibilities between plugins, themes, and the updated WordPress version can lead to functionality issues or visual glitches. In such cases, you may need to update or replace the conflicting plugin or theme, or seek guidance from the respective developers.
Broken Links or Missing Content: After an update, you may notice broken links or missing content on your website. This can be caused by changes in permalink structures or content paths. You can try regenerating permalinks or restoring content from a backup.
Performance Issues: Some updates may introduce performance bottlenecks, causing your website to load slowly or experience increased server load. In such cases, you can try optimizing your database, enabling caching, or seeking assistance from your hosting provider.
Proper backup procedures, testing on a staging environment, and following best practices can help mitigate many of these issues. Additionally, seek support from the WordPress community forums or hire a professional WordPress developer if you encounter persistent or complex problems.
The benefits of regular WordPress updates for security and performance
Keeping your WordPress website up-to-date is not only crucial for security but also essential for maintaining optimal performance. Here are some key benefits of regular WordPress updates:
Improved Security: WordPress updates often include critical security patches that address vulnerabilities and protect your website from potential cyber threats, such as malware infections, data breaches, and unauthorized access.
Enhanced Performance: Each new version of WordPress is designed to optimize performance, ensuring faster page load times, smoother user interactions, and better overall site responsiveness.
New Features and Functionality: Regular updates introduce new features, enhancements, and improvements to the WordPress core, themes, and plugins, enabling you to leverage the latest technologies and provide a better user experience for your visitors.
Compatibility: Keeping your WordPress installation up-to-date ensures compatibility with the latest versions of themes, plugins, and other third-party integrations, preventing potential conflicts and ensuring smooth operation.
Search Engine Optimization (SEO): WordPress updates often include improvements to the platform's SEO capabilities, helping you rank higher in search engine results and driving more organic traffic to your website.
Accessibility and Compliance: WordPress updates can address accessibility issues and ensure compliance with industry standards and regulations, making your website more inclusive and accessible to a wider audience.
Prioritizing regular updates, you can safeguard your website's integrity, maintain a professional online presence, and provide a seamless experience for your visitors while staying ahead of the curve in terms of security, performance, and functionality.
Essential tools and resources for managing WordPress updates
Managing WordPress updates can be a daunting task, especially for large or complex websites. Fortunately, there are several tools and resources available to streamline the update process and ensure a smooth transition:
WordPress Updates Manager: This built-in feature in the WordPress dashboard allows you to easily update the WordPress core, themes, and plugins with just a few clicks. It provides notifications when updates are available and allows you to selectively update components.
Backup and Migration Plugins: Plugins like UpdraftPlus, BackupBuddy, and Duplicator enable you to create complete backups of your website files and database, ensuring a safe fallback in case of any issues during the update process.
Staging or Development Environment: Setting up a staging or development environment allows you to test updates and new features before applying them to your live site. This minimizes the risk of disruptions or conflicts on your production website.
WordPress Documentation and Support Forums: The official WordPress documentation and support forums are invaluable resources for finding solutions to common issues, troubleshooting tips, and best practices for managing updates.
WordPress Hosting Providers: Many reputable WordPress hosting providers offer automatic updates, staging environments, and dedicated support for managing updates, taking the burden off your shoulders.
WordPress Maintenance Services: If you prefer a hands-off approach, there are professional WordPress maintenance services that can handle updates, backups, and security monitoring for your website, ensuring a seamless and secure experience.
Leveraging these tools and resources, you can streamline the update process, minimize potential risks, and ensure a smooth transition to the latest versions of WordPress, themes, and plugins.
Hiring a professional for WordPress updates: Pros and cons
While managing WordPress updates can be a straightforward process for some, it may be a daunting task for others, especially for complex or mission-critical websites. In such cases, hiring a professional WordPress developer or agency can be a viable option. Let's explore the pros and cons of this approach:
Pros:
-
Expertise and Experience: Professional WordPress developers have extensive knowledge and experience in managing updates, troubleshooting issues, and ensuring a smooth transition for your website.
-
Time-Saving: Outsourcing updates to professionals can save you valuable time and effort, allowing you to focus on other aspects of your business or website.
-
Risk Mitigation: Professionals can identify and mitigate potential risks associated with updates, minimizing the chances of downtime, data loss, or security breaches.
-
Customizations and Compatibility: Professionals can ensure that updates are compatible with your website's customizations, plugins, and third-party integrations, preventing conflicts and maintaining functionality.
-
Ongoing Support: Many professionals offer ongoing maintenance and support services, ensuring that your website remains up-to-date and secure over time.
Cons:
-
Cost: Hiring a professional WordPress developer or agency can be more expensive than managing updates yourself, especially for smaller websites or those with limited budgets.
-
Dependency: Relying on a third party for updates can create a dependency, potentially limiting your control over the website's maintenance and future development.
-
Communication Overhead: Effective communication and coordination with the professional may be required, which can add an additional layer of complexity.
-
Learning Curve: If you plan to manage updates yourself in the future, there may be a learning curve involved in understanding the processes and best practices implemented by the professional.
Ultimately, the decision to hire a professional for WordPress updates depends on factors such as your technical expertise, the complexity of your website, the available resources, and the potential risks involved. For mission-critical or complex websites, the benefits of hiring a professional may outweigh the costs, ensuring a seamless and secure update process.
The key takeaways for keeping your WordPress website secure and up-to-date
Maintaining an up-to-date WordPress website is essential for ensuring its security, performance, and functionality. By regularly updating the WordPress core, themes, and plugins, you can protect your website from potential cyber threats, leverage the latest features and enhancements, and provide a seamless experience for your visitors.
Here are the key takeaways from this comprehensive guide:
Understand the Importance: Neglecting to update your WordPress installation can leave your website vulnerable to security risks, compatibility issues, and potential performance degradation.
Know the Different Update Types: Familiarize yourself with the different types of updates (core, theme, and plugin) and their respective impacts on your website.
Follow Best Practices: Implement best practices such as creating backups, testing updates on a staging environment, and updating components one at a time to minimize potential conflicts.
Leverage Tools and Resources: Utilize tools like backup plugins, staging environments, and WordPress documentation to streamline the update process and find solutions to common issues.
Consider Professional Assistance: For complex or mission-critical websites, hiring a professional WordPress developer or agency can mitigate risks, ensure compatibility, and provide ongoing support.
Regular updates and following the guidelines outlined in this guide, you can keep your WordPress website secure, up-to-date, and performing at its best, ensuring a seamless and engaging experience for your visitors. If you're looking for professional assistance with WordPress updates, maintenance, or development, consider reaching out to our team of experts. We offer comprehensive WordPress services tailored to your specific needs, ensuring a secure and optimized website that delivers outstanding results. Contact us today to learn more about our solutions and how we can help you achieve your online goals.
Frequently Asked Questions (FAQ) on Updating WordPress, Themes, and Plugins
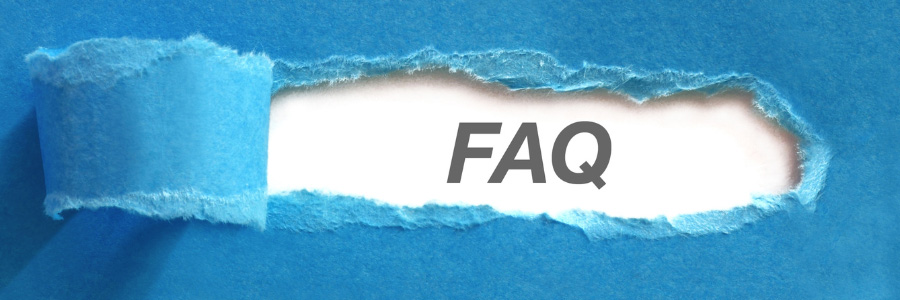
Updating is essential for:
- Security: Fixes vulnerabilities that hackers could exploit.
- Performance: Enhances site speed and efficiency.
- New Features: Provides new functionalities and improvements.
- Compatibility: Ensures all components work well together.
Check for updates at least once every two weeks. Enable automatic updates for minor updates and security patches to ensure timely updates without manual intervention.
Always:
- Backup Your Site: Ensure you have a recent backup of your files and database.
- Use a Staging Environment: Test updates on a staging site to catch issues before applying them to your live site.
You can use:
- Backup Plugins: Such as UpdraftPlus or BackupBuddy for automated backups.
- Manual Methods: Use FTP to download your files and phpMyAdmin to export your database.
- Log in to your WordPress dashboard.
- Navigate to
Dashboard > Updates. - Click
Update Nowif an update is available. - Verify the update by checking your site for any issues.
- Go to
Appearance > Themesin your dashboard. - Themes needing updates will show a notice. Click
Update Now. - Check your site to ensure the update hasn’t caused any issues.
- Navigate to
Plugins > Installed Plugins. - Plugins needing updates will display a notification. Click
Update Now. - Test your site functionality to ensure the update hasn’t caused conflicts.
- Restore from Backup: Use your recent backup to restore your site.
- Troubleshoot: Identify the problematic update and deactivate it.
- Seek Help: Contact support from your hosting provider or a professional developer if needed.
Yes, you can:
- Enable automatic updates for WordPress core, themes, and plugins through your dashboard.
- Use plugins like Easy Updates Manager to manage automatic updates.
Use a staging environment provided by your hosting provider or set one up manually. Apply updates to the staging site first and test thoroughly before updating your live site.
Conclusion
Regular updates are a cornerstone of maintaining a secure, efficient, and user-friendly WordPress site. By following the comprehensive steps and best practices outlined in this guide, you can ensure that your WordPress core, themes, and plugins are always up to date, minimizing the risk of security vulnerabilities and maximizing performance and compatibility. Remember to back up your site, use staging environments, and stay informed about new updates to keep your site running smoothly.
Here are some useful references for updating WordPress, themes, and plugins:
WordPress Official Documentation
-
- The official guide on updating the WordPress core, including the different methods available and what to do if something goes wrong.
-
- Instructions on how to update plugins and themes from the WordPress dashboard.
Backup and Security
-
- A popular plugin for creating backups of your WordPress site.
-
- Another reliable plugin for backing up and restoring your WordPress site.
-
- A comprehensive security plugin that can help protect your site during and after updates.
General Best Practices
-
WPBeginner: How to Properly Update WordPress Plugins and Themes
- A beginner-friendly guide on updating plugins and themes.
-
WPMU DEV: How to Update WordPress Core, Plugins, and Themes
- Detailed steps and tips for updating WordPress, plugins, and themes.
-
Kinsta: How to Update WordPress Plugins and Themes
- A comprehensive guide that covers best practices for updating plugins and themes.
Troubleshooting
-
- A great place to seek help if you encounter issues during updates.
-
WP Tavern: WordPress Update Troubleshooting
- Articles and discussions on common issues and solutions related to WordPress updates.
These references should help you navigate the process of updating your WordPress site and address any issues that might come up.





